Set Up Dropzone
This chapter describes how to set up a Dropzone in Business Central. The Dropzone allows you to upload files to your cloud storage (Sharepoint, Azure Files, or Azure Blob Storage) and as well as access those files in Business Central.
The following description explains how to set up a Dropzone for items.
- Open your Business Central.
- From the role center, open the search function (ALT+Q) 🔍
- Search for Cloud Storage and click on the appropriate search result. The Cloud Storage page is displayed.
- To set up a new Dropzone, click New in the menu bar.
- From the Type dropdown list, select Dropzone.
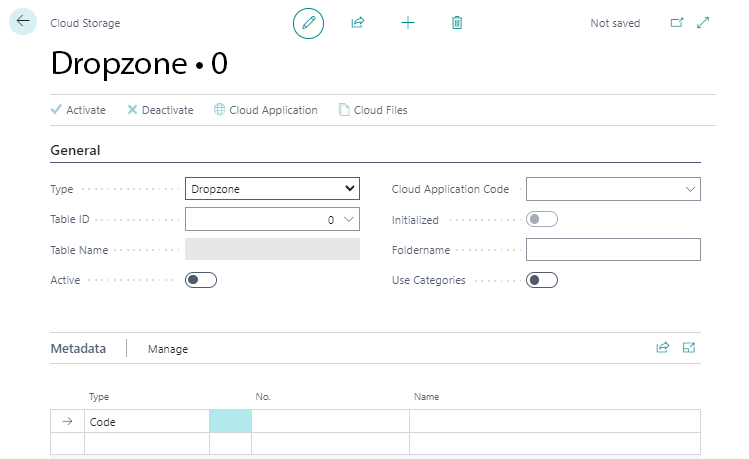
- From the Table ID dropdown list, select the table for which you want to add a Dropzone. Note that the Dropzone can only be added for tables that are stored in this dropdown list. To set up a Dropzone for items, enter the ID 27 in this field.
- After specifying the table ID, the Table Name field is automatically filled by the system.
- In the Cloud Application Code field, specify the cloud application you want to use to store the data.
- In the Folder Name field, specify a name for the folders to be created in the cloud storage hierarchy to store the uploaded data. This field defaults to the name for the table ID.
- Optional: Activate the Use Categories slider to save files into freely definable categories (for example into images, videos, e-mails and PDF documents). The categories can also be used as search criteria when searching for files. For more information about categories, see the section Set Up Categories For Dropzone.
- Under the Metadata tab, you can define additional information that is stored when files are uploaded to the cloud storage via the Dropzone. The metadata can be defined as a search criterion when searching for files in the cloud (see chapter Search Files).
- Click Activate in the menu bar to add the Dropzone to the table. The Active slider will be grayed out, indicating that this Dropzone is set up correctly.
You have set up the Dropzone. The Dropzone is displayed on the set tables in the FactBox (ALT+F2).
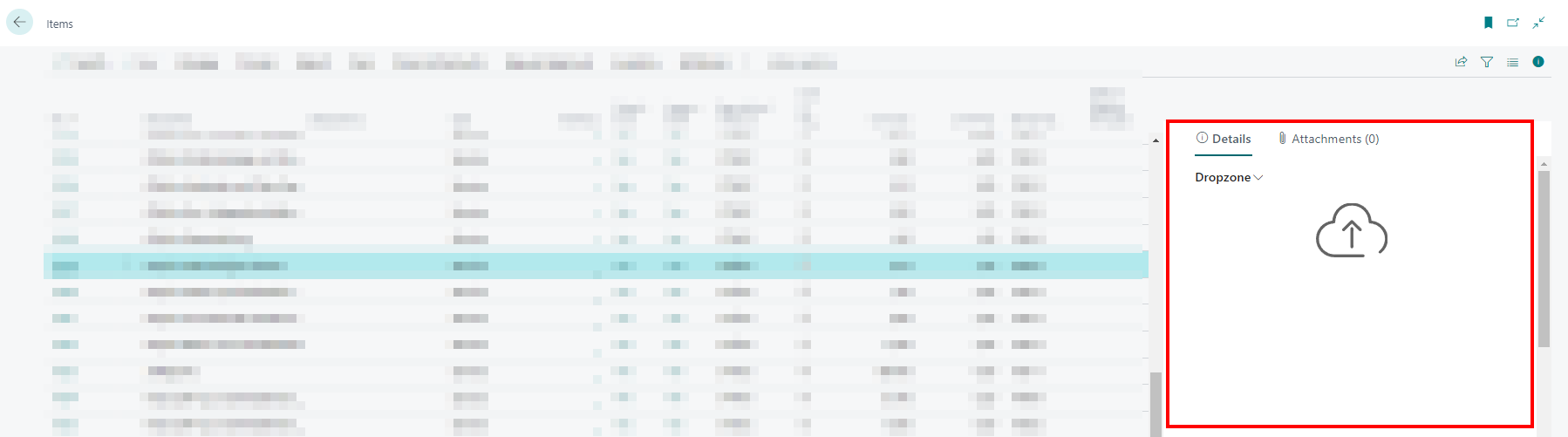
For more information about the Dropzone functions, see the chapters: