Text zum Beleg hinzufügen
In diesem Kapitel wird beschrieben, wie Sie einen oder mehrere Texte zu einem Beleg hinzufügen. Diese Texte können je nach Einrichtung von BEYOND Reports im Bericht gedruckt oder (alternativ) für den Bericht auch ausgeblendet werden.
Note
Druckeinstellungen festlegen
Die verfügbaren Einstellungen zum Drucken der Texte finden Sie unter der zugehörigen Berichtskarte unter BEYOND Reports Einrichtung. Weitere Informationen zu den Druckeinstellungen erhalten Sie unter den Abschnitten Belegkopf HTML-Text und Belegzeilen HTML-Text.
Note
Platzhalter verwenden
Sie können in den Belegtexten Platzhalter verwenden. Platzhalter ermöglichen es Ihnen, in Kopf- und Fußtexten Werte von Feldern aus dem Bericht zu referenzieren. Bei Vortexten auf Zeilenebene (2) und Nachtexten auf Zeilenebene (3) werden derzeit keine Platzhalter unterstützt. Weitere Informationen zu Platzhaltern erhalten Sie unter dem Abschnitt Platzhalter verwenden.
In BEYOND Reports wird zwischen Vorrtext auf Belegebene (1), Vortext auf Zeilenebene (2), Nachtext auf Zeilenebene (3) und Nachtext auf Belegebene (4) unterschieden. Für diese Texte können auch Vorlagen (für spezifische Geschäftsbereiche, Berichte usw.) definiert werden. Weitere Informationen dazu erhalten Sie unter dem Abschnitt HTML-Textvorlagen erstellen.
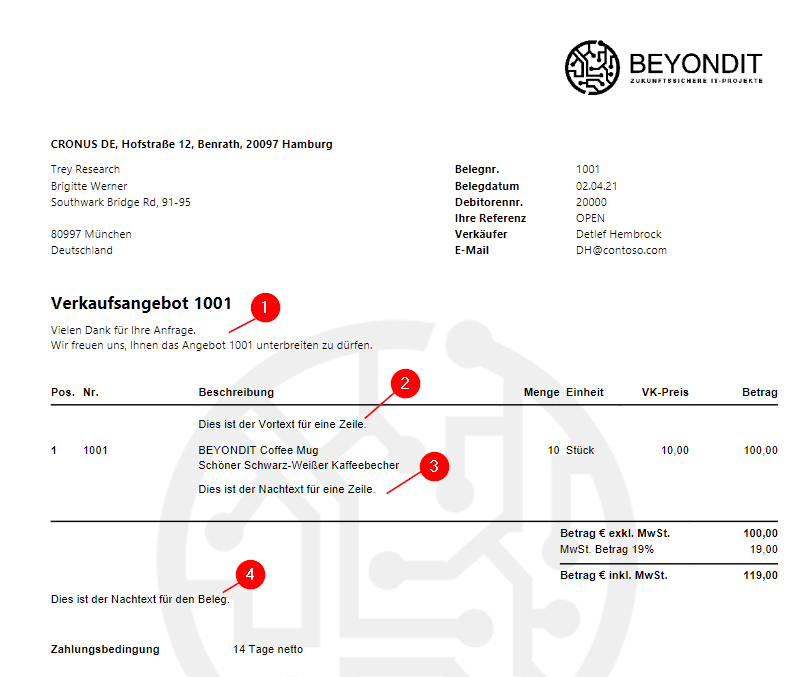
Belegvortext erstellen
In diesem Abschnitt wird beschrieben, wie Sie einen Vortext auf Belegebene (1) (siehe Abbildung: Erklärung Textart) mit einem optionalen Platzhalter erstellen.
Für die nachfolgende Beschreibung gehen wir davon aus, dass Sie bereits wie unter dem Abschnitt Platzhalter erstellen beschrieben, einen Platzhalter für die Belegnummer (siehe Abbildung: Definierte Platzhalter: Platzhalter %2) erstellt haben.
Um einen Belegvortext (in dieser Beschreibung für ein Verkaufsangebot) hinzuzufügen, gehen Sie wie folgt vor:
- Öffnen Sie Ihr Business Central.
- Rufen Sie aus dem Rollencenter die Suchfunktion auf (ALT+Q)
 .
. - Suchen Sie nach der Seite Verkaufangebote und klicken Sie auf das entsprechende Suchergebnis. Sie können für jeden von BEYOND Reports unterstützte Berichtsart Vor- und Nachtexte verwenden.
- Klicken Sie auf den entsprechenden Beleg. Die Belegkarte wird angezeigt.
- Klicken Sie in der Menüleiste auf Prozess > HTML-Editor.
- Der HTML-Editor wird angezeigt.
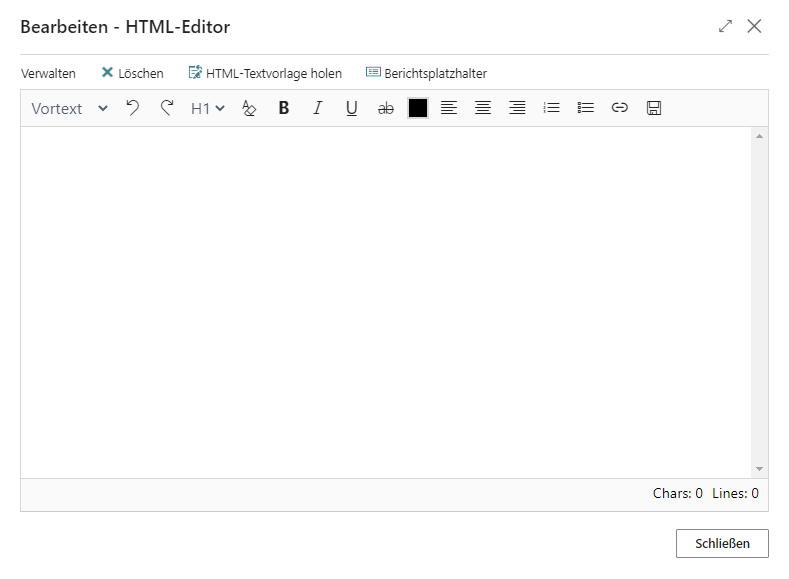
HTML-Editor - Über das Dropdownmenü können Sie bestimmen, ob Sie einen Vortext (Option Vortext) oder einen Nachtext (Option Nachtext) für den Beleg eingeben möchten. Sie können beide Arten von Texten eingeben. Wir geben in dieser Beschreibung nur einen Vortext ein.
- Geben Sie in dem Eingabefeld den Text (mit den Platzhaltern) ein. Zur Gestaltung des Texts stehen Ihnen die folgenden Optionen zur Verfügung:
Symbol Beschreibung 
Über diese Option können Sie Änderungen an der Formatierung des eingegebenen Texts rückgängig machen. 
Über diese Option können Sie Änderungen an der Formatierung des eingegebenen Texts wiederholen, nachdem Sie zuvor rückgängig gemacht wurden. 
Über diese Option können Sie eine Überschrift im Text formatieren. Ihnen stehen 6 vordefinierte Überschriftenebenen zur Verfügung, aus denen Sie wählen können. 
Über diese Schaltfläche können Sie Formatierungen für einen Text löschen. Markieren Sie den Text für den Sie die Formatierung löschen möchten und klicken Sie auf diese Schaltfläche. 
Über diese Schaltfläche können Sie Text fett formatieren. Markieren Sie den Text, den Sie fett formatieren möchten und klicken Sie auf diese Schaltfläche. 
Über diese Schaltfläche können Sie Text kursiv formatieren. Markieren Sie den Text, den Sie kursiv formatieren möchten und klicken Sie auf diese Schaltfläche. 
Über diese Schaltfläche können Sie Text unterstrichen formatieren. Markieren Sie den Text, den Sie unterstrichen formatieren möchten und klicken Sie auf diese Schaltfläche. 
Über diese Schaltfläche können Sie Text durchgestrichen formatieren. Markieren Sie den Text, den Sie durchgestrichen formatieren möchten und klicken Sie auf diese Schaltfläche. 
Über diese Schaltfläche können Sie Text farbig formatieren. Markieren Sie den Text, den Sie farbig formatieren möchten und klicken Sie auf diese Schaltfläche, um die Farbe auszuwählen. 
Über diese Schaltfläche können Sie Text linksbündig formatieren. Markieren Sie den Text, den Sie linksbündig formatieren möchten und klicken Sie auf diese Schaltfläche. 
Über diese Schaltfläche können Sie Text zentriert formatieren. Markieren Sie den Text, den Sie zentriert formatieren möchten und klicken Sie auf diese Schaltfläche. 
Über diese Schaltfläche können Sie Text rechtsbündig formatieren. Markieren Sie den Text, den Sie rechtsbündig formatieren möchten und klicken Sie auf diese Schaltfläche. 
Über diese Schaltfläche können Sie Text mit einer Nummerierung formatieren. Markieren Sie den Text, den Sie mit einer Nummerierung formatieren möchten und klicken Sie auf diese Schaltfläche. 
Über diese Schaltfläche können Sie Text als Aufzählung formatieren. Markieren Sie den Text, den Sie als Aufzählung formatieren möchten und klicken Sie auf diese Schaltfläche. 
Über diese Schaltfläche können Sie Text als Link formatieren. Markieren Sie den Text, den Sie als Link formatieren möchten und klicken Sie auf diese Schaltfläche. Beachten Sie, dass Sie nur Texte als Link formatieren können, die mit http://, https:// oder www. beginnen und mit einer Top-Level-Domain (z. B. .de, .com usw.) enden. 
Über diese Schaltfläche können Sie Änderungen an dem Text (Formatierungen) speichern. - In unserem Beispiel haben wir folgenden Text in dem Editorfenster eingegeben:
Vielen Dank für Ihre Anfrage.
Wir freuen uns, Ihnen das Angebot %2 unterbreiten zu dürfen.
Der Platzhalter %2 referenziert dabei die Belegnummer (nur in Verkaufsangeboten). Weitere Informationen zu Platzhaltern erhalten Sie unter dem Kapitel Platzhalter verwenden.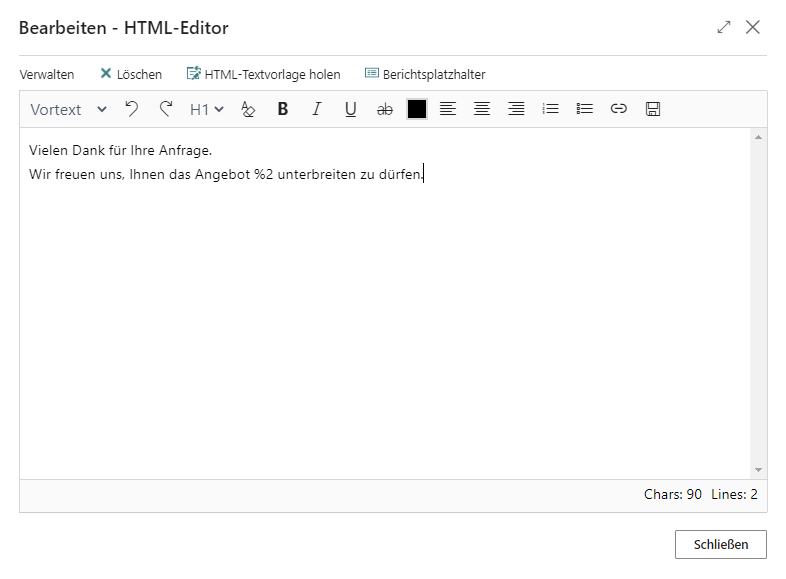
Vortext für Beleg hinzufügen - Um den eingegebenen und formatierten Text zu speichern, klicken Sie auf Speichern
 in der Menüleiste.
in der Menüleiste. - Um den HTML-Editor zu schließen und zur Belegkarte zurückzukehren, klicken Sie auf Schließen.
Sie haben einen belegspezifischen Vortext mit einem Platzhalter erstellt. Dieser Text wird ausschließlich für diesen bestimmten Bericht verwendet. Weitere Informationen dazu, wie Sie Texte erstellen, die für alle Belege einer Belegart verwendet werden, erhalten Sie unter dem Kapitel HTML-Textvorlagen erstellen. Die Textvorlagen können über die Schaltfläche HTML-Textvorlage holen in das HTML-Editorfenster geladen werden.
Belegnachtext erstellen
In diesem Abschnitt wird beschrieben, wie Sie einen Nachtext auf Belegebene (4) (siehe Abbildung: Erklärung Textart) erstellen.
Um einen Belegnachtext (in dieser Beschreibung für ein Verkaufsangebot) hinzuzufügen, gehen Sie wie folgt vor:
- Öffnen Sie Ihr Business Central.
- Rufen Sie aus dem Rollencenter die Suchfunktion auf (ALT+Q)
 .
. - Suchen Sie nach der Seite Verkaufangebote und klicken Sie auf das entsprechende Suchergebnis. Sie können für jeden von BEYOND Reports unterstützte Berichtsart Kopf- und Fußtexte verwenden.
- Klicken Sie auf den entsprechenden Beleg. Die Belegkarte wird angezeigt.
- Klicken Sie in der Menüleiste auf Prozess > HTML-Editor.
- Der HTML-Editor wird angezeigt.
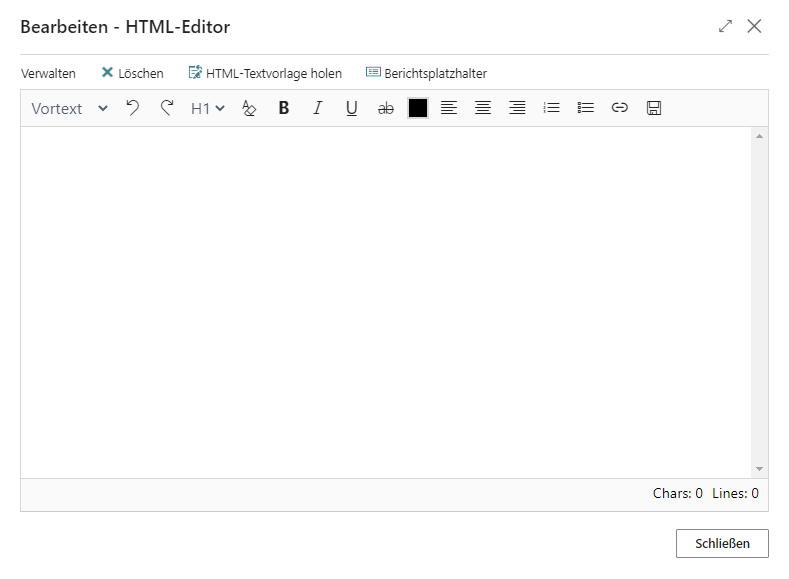
HTML-Editor - Über das Dropdownmenü können Sie bestimmen, ob Sie einen Vortext (Option Vortext) oder einen Nachtext (Option Nachtext) für den Beleg eingeben möchten. Sie können beide Arten von Texten eingeben. Wir geben in dieser Beschreibung nur einen Nachtext ein. Über die Schaltfläche HTML-Textvorlage holen können Sie aus verfügbaren Textvorlagen auswählen. Weitere Informationen zu HTML-Textvorlagen erhalten Sie unter dem Abschnitt HTML-Textvorlagen erstellen.
- Geben Sie in dem Eingabefeld den Text ein. Wie auch für den Belegvortext können Sie Platzhalter verwenden. Zur Gestaltung des Texts stehen Ihnen die folgenden Optionen zur Verfügung:
Symbol Beschreibung 
Über diese Option können Sie Änderungen an der Formatierung des eingegebenen Texts rückgängig machen. 
Über diese Option können Sie Änderungen an der Formatierung des eingegebenen Texts wiederholen, nachdem Sie zuvor rückgängig gemacht wurden. 
Über diese Option können Sie eine Überschrift im Text formatieren. Ihnen stehen 6 vordefinierte Überschriftenebenen zur Verfügung, aus denen Sie wählen können. 
Über diese Schaltfläche können Sie Formatierungen für einen Text löschen. Markieren Sie den Text für den Sie die Formatierung löschen möchten und klicken Sie auf diese Schaltfläche. 
Über diese Schaltfläche können Sie Text fett formatieren. Markieren Sie den Text, den Sie fett formatieren möchten und klicken Sie auf diese Schaltfläche. 
Über diese Schaltfläche können Sie Text kursiv formatieren. Markieren Sie den Text, den Sie kursiv formatieren möchten und klicken Sie auf diese Schaltfläche. 
Über diese Schaltfläche können Sie Text unterstrichen formatieren. Markieren Sie den Text, den Sie unterstrichen formatieren möchten und klicken Sie auf diese Schaltfläche. 
Über diese Schaltfläche können Sie Text durchgestrichen formatieren. Markieren Sie den Text, den Sie durchgestrichen formatieren möchten und klicken Sie auf diese Schaltfläche. 
Über diese Schaltfläche können Sie Text farbig formatieren. Markieren Sie den Text, den Sie farbig formatieren möchten und klicken Sie auf diese Schaltfläche, um die Farbe auszuwählen. 
Über diese Schaltfläche können Sie Text linksbündig formatieren. Markieren Sie den Text, den Sie linksbündig formatieren möchten und klicken Sie auf diese Schaltfläche. 
Über diese Schaltfläche können Sie Text zentriert formatieren. Markieren Sie den Text, den Sie zentriert formatieren möchten und klicken Sie auf diese Schaltfläche. 
Über diese Schaltfläche können Sie Text rechtsbündig formatieren. Markieren Sie den Text, den Sie rechtsbündig formatieren möchten und klicken Sie auf diese Schaltfläche. 
Über diese Schaltfläche können Sie Text mit einer Nummerierung formatieren. Markieren Sie den Text, den Sie mit einer Nummerierung formatieren möchten und klicken Sie auf diese Schaltfläche. 
Über diese Schaltfläche können Sie Text als Aufzählung formatieren. Markieren Sie den Text, den Sie als Aufzählung formatieren möchten und klicken Sie auf diese Schaltfläche. 
Über diese Schaltfläche können Sie Text als Link formatieren. Markieren Sie den Text, den Sie als Link formatieren möchten und klicken Sie auf diese Schaltfläche. Beachten Sie, dass Sie nur Texte als Link formatieren können, die mit http://, https:// oder www. beginnen und mit einer Top-Level-Domain (z. B. .de, .com usw.) enden. 
Über diese Schaltfläche können Sie Änderungen an dem Text (Formatierungen) speichern. - Um den eingegebenen und formatierten Text zu speichern, klicken Sie auf Speichern
 in der Menüleiste.
in der Menüleiste. - Um den HTML-Editor zu schließen und zur Belegkarte zurückzukehren, klicken Sie auf Schließen.
Sie haben einen belegspezifischen Nachtext erstellt. Dieser Text wird ausschließlich für diesen bestimmten Bericht verwendet. Weitere Informationen dazu, wie Sie Texte erstellen, die für alle Belege einer Belegart verwendet werden, erhalten Sie unter dem Kapitel HTML-Textvorlagen erstellen.
Vortext für Belegzeile erstellen
In diesem Abschnitt wird beschrieben, wie Sie einen Vortext auf Zeilenebene (2) (siehe Abbildung: Erklärung Textart) erstellen.
Um einen Vortext auf Zeilenebene (in dieser Beschreibung für ein Verkaufsangebot) hinzuzufügen, gehen Sie wie folgt vor:
- Öffnen Sie Ihr Business Central.
- Rufen Sie aus dem Rollencenter die Suchfunktion auf (ALT+Q)
 .
. - Suchen Sie nach der Seite Verkaufangebote und klicken Sie auf das entsprechende Suchergebnis. Sie können für jeden von BEYOND Reports unterstützte Berichtsart Vortexte und Nachtexte verwenden.
- Klicken Sie auf den entsprechenden Beleg. Die Belegkarte wird angezeigt.
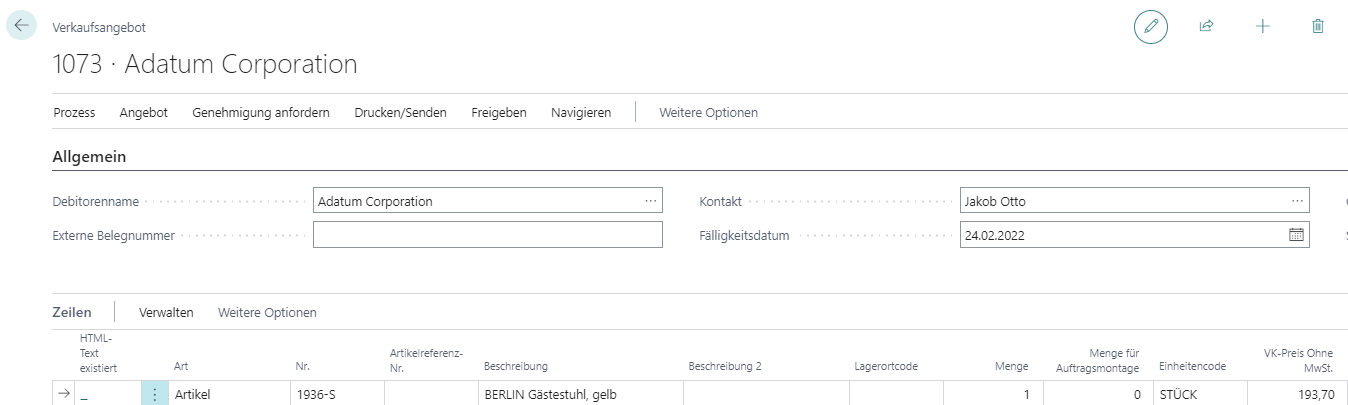
Verkaufsangebot - Im Bereich Zeilen wird die Spalte HTML-Text existiert angezeigt. In dieser Spalte wird durch Symbole angezeigt, ob kein, ein oder mehrere HTML-Text/e für eine Zeile hinterlegt ist/sind:
 : Wird in der Spalte kein Symbol angezeigt, ist weder ein Vortext noch ein Nachtext für die Zeile hinterlegt.
: Wird in der Spalte kein Symbol angezeigt, ist weder ein Vortext noch ein Nachtext für die Zeile hinterlegt.
 : Wird das Symbol mit der grünen Fläche oben angezeigt, ist ein Vortext für die Zeile hinterlegt.
: Wird das Symbol mit der grünen Fläche oben angezeigt, ist ein Vortext für die Zeile hinterlegt.
 : Wird das Symbol mit der grünen Fläche unten angezeigt, ist ein Vortext für die Zeile hinterlegt.
: Wird das Symbol mit der grünen Fläche unten angezeigt, ist ein Vortext für die Zeile hinterlegt.
 : Werden beide Symbole angezeigt, ist ein Vortext und ein Nachtext für die Zeile hinterlegt.
: Werden beide Symbole angezeigt, ist ein Vortext und ein Nachtext für die Zeile hinterlegt. - Klicken Sie in der Spalte auf das angezeigte Symbol.
- Der HTML-Editor wird angezeigt.
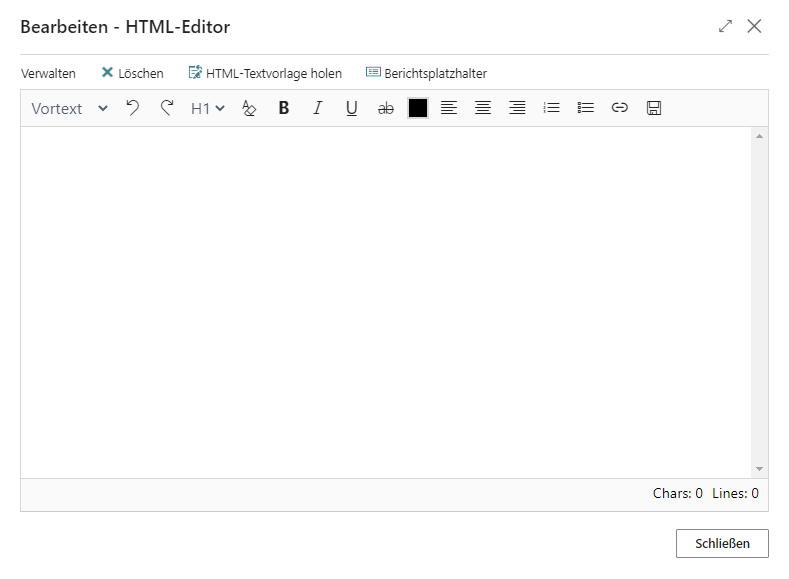
HTML-Editor - Über das Dropdownmenü können Sie bestimmen, ob Sie einen Vortext (Option Vortext) oder einen Nachtext (Option Nachtext) für den Beleg eingeben möchten. Sie können beide Arten von Texten eingeben. Wir geben in dieser Beschreibung nur einen Vortext ein. Über die Schaltfläche HTML-Textvorlage holen können Sie aus verfügbaren Textvorlagen auswählen. Weitere Informationen zu HTML-Textvorlagen erhalten Sie unter dem Abschnitt HTML-Textvorlagen erstellen.
- Geben Sie in dem Eingabefeld den Text ein. Zur Gestaltung des Texts stehen Ihnen die folgenden Optionen zur Verfügung:
Symbol Beschreibung 
Über diese Option können Sie Änderungen an der Formatierung des eingegebenen Texts rückgängig machen. 
Über diese Option können Sie Änderungen an der Formatierung des eingegebenen Texts wiederholen, nachdem Sie zuvor rückgängig gemacht wurden. 
Über diese Option können Sie eine Überschrift im Text formatieren. Ihnen stehen 6 vordefinierte Überschriftenebenen zur Verfügung, aus denen Sie wählen können. 
Über diese Schaltfläche können Sie Formatierungen für einen Text löschen. Markieren Sie den Text für den Sie die Formatierung löschen möchten und klicken Sie auf diese Schaltfläche. 
Über diese Schaltfläche können Sie Text fett formatieren. Markieren Sie den Text, den Sie fett formatieren möchten und klicken Sie auf diese Schaltfläche. 
Über diese Schaltfläche können Sie Text kursiv formatieren. Markieren Sie den Text, den Sie kursiv formatieren möchten und klicken Sie auf diese Schaltfläche. 
Über diese Schaltfläche können Sie Text unterstrichen formatieren. Markieren Sie den Text, den Sie unterstrichen formatieren möchten und klicken Sie auf diese Schaltfläche. 
Über diese Schaltfläche können Sie Text durchgestrichen formatieren. Markieren Sie den Text, den Sie durchgestrichen formatieren möchten und klicken Sie auf diese Schaltfläche. 
Über diese Schaltfläche können Sie Text farbig formatieren. Markieren Sie den Text, den Sie farbig formatieren möchten und klicken Sie auf diese Schaltfläche, um die Farbe auszuwählen. 
Über diese Schaltfläche können Sie Text linksbündig formatieren. Markieren Sie den Text, den Sie linksbündig formatieren möchten und klicken Sie auf diese Schaltfläche. 
Über diese Schaltfläche können Sie Text zentriert formatieren. Markieren Sie den Text, den Sie zentriert formatieren möchten und klicken Sie auf diese Schaltfläche. 
Über diese Schaltfläche können Sie Text rechtsbündig formatieren. Markieren Sie den Text, den Sie rechtsbündig formatieren möchten und klicken Sie auf diese Schaltfläche. 
Über diese Schaltfläche können Sie Text mit einer Nummerierung formatieren. Markieren Sie den Text, den Sie mit einer Nummerierung formatieren möchten und klicken Sie auf diese Schaltfläche. 
Über diese Schaltfläche können Sie Text als Aufzählung formatieren. Markieren Sie den Text, den Sie als Aufzählung formatieren möchten und klicken Sie auf diese Schaltfläche. 
Über diese Schaltfläche können Sie Text als Link formatieren. Markieren Sie den Text, den Sie als Link formatieren möchten und klicken Sie auf diese Schaltfläche. Beachten Sie, dass Sie nur Texte als Link formatieren können, die mit http://, https:// oder www. beginnen und mit einer Top-Level-Domain (z. B. .de, .com usw.) enden. 
Über diese Schaltfläche können Sie Änderungen an dem Text (Formatierungen) speichern. - Um den eingegebenen und formatierten Text zu speichern, klicken Sie auf Speichern
 in der Menüleiste. Beachten Sie, dass Sie für Vortexte und Nachtexte auf Zeilenebene keine Platzhalter verwenden können.
in der Menüleiste. Beachten Sie, dass Sie für Vortexte und Nachtexte auf Zeilenebene keine Platzhalter verwenden können. - Um den HTML-Editor zu schließen und zur Belegkarte zurückzukehren, klicken Sie auf Schließen.
Sie haben einen Vortext auf Zeilenebene hinterlegt.
Nachtext für Belegzeile erstellen
In diesem Abschnitt wird beschrieben, wie Sie einen Nachtext auf Zeilenebene (3) (siehe Abbildung: Erklärung Textart) erstellen.
Um einen Nachtext auf Zeilenebene (in dieser Beschreibung für ein Verkaufsangebot) hinzuzufügen, gehen Sie wie folgt vor:
- Öffnen Sie Ihr Business Central.
- Rufen Sie aus dem Rollencenter die Suchfunktion auf (ALT+Q)
 .
. - Suchen Sie nach der Seite Verkaufangebote und klicken Sie auf das entsprechende Suchergebnis. Sie können für jeden von BEYOND Reports unterstützte Berichtsart Vortexte und Nachtexte verwenden.
- Klicken Sie auf den entsprechenden Beleg. Die Belegkarte wird angezeigt.
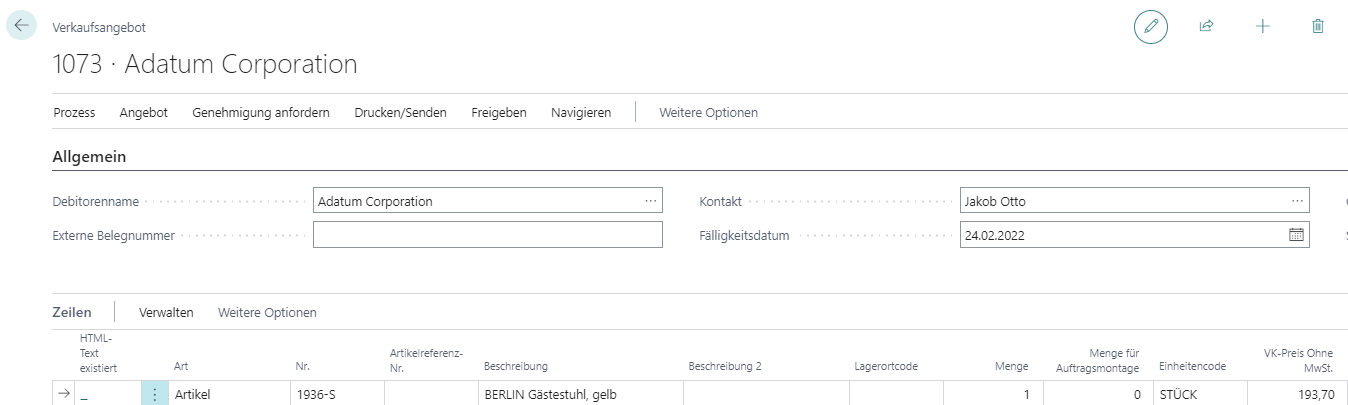
Verkaufsangebot - Im Bereich Zeilen wird die Spalte HTML-Text existiert angezeigt. In dieser Spalte wird durch Symbole angezeigt, ob kein, ein oder mehrere HTML-Text/e für eine Zeile hinterlegt ist/sind:
 : Wird in der Spalte kein Symbol angezeigt, ist weder ein Vortext noch ein Nachtext für die Zeile hinterlegt.
: Wird in der Spalte kein Symbol angezeigt, ist weder ein Vortext noch ein Nachtext für die Zeile hinterlegt.
 : Wird das Symbol mit der grünen Fläche oben angezeigt, ist ein Vortext für die Zeile hinterlegt.
: Wird das Symbol mit der grünen Fläche oben angezeigt, ist ein Vortext für die Zeile hinterlegt.
 : Wird das Symbol mit der grünen Fläche unten angezeigt, ist ein Vortext für die Zeile hinterlegt.
: Wird das Symbol mit der grünen Fläche unten angezeigt, ist ein Vortext für die Zeile hinterlegt.
 : Werden beide Symbole angezeigt, ist ein Vortext und ein Nachtext für die Zeile hinterlegt.
: Werden beide Symbole angezeigt, ist ein Vortext und ein Nachtext für die Zeile hinterlegt. - Klicken Sie in der Spalte auf das angezeigte Symbol.
- Der HTML-Editor wird angezeigt.
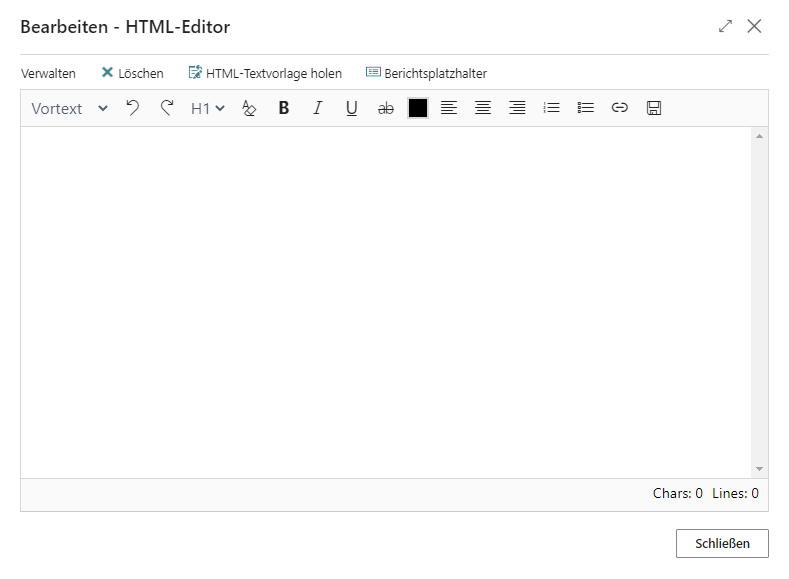
HTML-Editor - Über das Dropdownmenü können Sie bestimmen, ob Sie einen Vortext (Option Vortext) oder einen Nachtext (Option Nachtext) für den Beleg eingeben möchten. Sie können beide Arten von Texten eingeben. Wir geben in dieser Beschreibung nur einen Nachtext ein. Über die Schaltfläche HTML-Textvorlage holen können Sie aus verfügbaren Textvorlagen auswählen. Weitere Informationen zu HTML-Textvorlagen erhalten Sie unter dem Abschnitt HTML-Textvorlagen erstellen.
- Geben Sie in dem Eingabefeld den Text ein. Zur Gestaltung des Texts stehen Ihnen die folgenden Optionen zur Verfügung:
Symbol Beschreibung 
Über diese Option können Sie Änderungen an der Formatierung des eingegebenen Texts rückgängig machen. 
Über diese Option können Sie Änderungen an der Formatierung des eingegebenen Texts wiederholen, nachdem Sie zuvor rückgängig gemacht wurden. 
Über diese Option können Sie eine Überschrift im Text formatieren. Ihnen stehen 6 vordefinierte Überschriftenebenen zur Verfügung, aus denen Sie wählen können. 
Über diese Schaltfläche können Sie Formatierungen für einen Text löschen. Markieren Sie den Text für den Sie die Formatierung löschen möchten und klicken Sie auf diese Schaltfläche. 
Über diese Schaltfläche können Sie Text fett formatieren. Markieren Sie den Text, den Sie fett formatieren möchten und klicken Sie auf diese Schaltfläche. 
Über diese Schaltfläche können Sie Text kursiv formatieren. Markieren Sie den Text, den Sie kursiv formatieren möchten und klicken Sie auf diese Schaltfläche. 
Über diese Schaltfläche können Sie Text unterstrichen formatieren. Markieren Sie den Text, den Sie unterstrichen formatieren möchten und klicken Sie auf diese Schaltfläche. 
Über diese Schaltfläche können Sie Text durchgestrichen formatieren. Markieren Sie den Text, den Sie durchgestrichen formatieren möchten und klicken Sie auf diese Schaltfläche. 
Über diese Schaltfläche können Sie Text farbig formatieren. Markieren Sie den Text, den Sie farbig formatieren möchten und klicken Sie auf diese Schaltfläche, um die Farbe auszuwählen. 
Über diese Schaltfläche können Sie Text linksbündig formatieren. Markieren Sie den Text, den Sie linksbündig formatieren möchten und klicken Sie auf diese Schaltfläche. 
Über diese Schaltfläche können Sie Text zentriert formatieren. Markieren Sie den Text, den Sie zentriert formatieren möchten und klicken Sie auf diese Schaltfläche. 
Über diese Schaltfläche können Sie Text rechtsbündig formatieren. Markieren Sie den Text, den Sie rechtsbündig formatieren möchten und klicken Sie auf diese Schaltfläche. 
Über diese Schaltfläche können Sie Text mit einer Nummerierung formatieren. Markieren Sie den Text, den Sie mit einer Nummerierung formatieren möchten und klicken Sie auf diese Schaltfläche. 
Über diese Schaltfläche können Sie Text als Aufzählung formatieren. Markieren Sie den Text, den Sie als Aufzählung formatieren möchten und klicken Sie auf diese Schaltfläche. 
Über diese Schaltfläche können Sie Text als Link formatieren. Markieren Sie den Text, den Sie als Link formatieren möchten und klicken Sie auf diese Schaltfläche. Beachten Sie, dass Sie nur Texte als Link formatieren können, die mit http://, https:// oder www. beginnen und mit einer Top-Level-Domain (z. B. .de, .com usw.) enden. 
Über diese Schaltfläche können Sie Änderungen an dem Text (Formatierungen) speichern. - Um den eingegebenen und formatierten Text zu speichern, klicken Sie auf Speichern
 in der Menüleiste. Beachten Sie, dass Sie für Vortexte und Nachtexte auf Zeilenebene keine Platzhalter verwenden können.
in der Menüleiste. Beachten Sie, dass Sie für Vortexte und Nachtexte auf Zeilenebene keine Platzhalter verwenden können. - Um den HTML-Editor zu schließen und zur Belegkarte zurückzukehren, klicken Sie auf Schließen.
Sie haben einen Nachtext auf Zeilenebene hinterlegt.
HTML-Textvorlagen erstellen
In diesem Abschnitt wird beschrieben, wie Sie eine HTML-Textvorlage erstellen. Sie können mit BEYOND Reports HTML-Textvorlagen erstellen, die automatisch für unterstützte Berichte der definierten Geschäftsbereiche, bestimmte Kreditoren/Debitoren/Artikel oder einer Kombination dieser Elemente verwendet werden. Es ist auch möglich über die Angabe von Gültigkeitsdaten ein Datum zu definieren ab oder bis zu dem eine Textvorlage automatisch verwendet wird.
Um eine HTML-Textvorlage zu erstellen, gehen Sie wie folgt vor:
- Öffnen Sie Ihr Business Central.
- Rufen Sie aus dem Rollencenter die Suchfunktion auf (ALT+Q)
 .
. - Suchen Sie nach der Seite HTML Textvorlagen und klicken Sie auf das entsprechende Suchergebnis.
- Die Seite HTML Textvorlagen wird angezeigt.
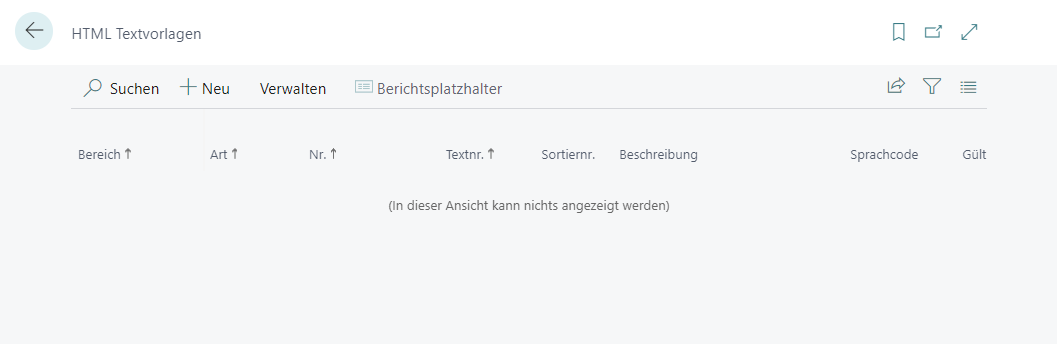
HTML-Textvorlagen - Um eine neue HTML-Textvorlage zu erstellen, klicken Sie in der Menüleiste auf Neu.
- Die Karte HTML-Textvorlage wird angezeigt.
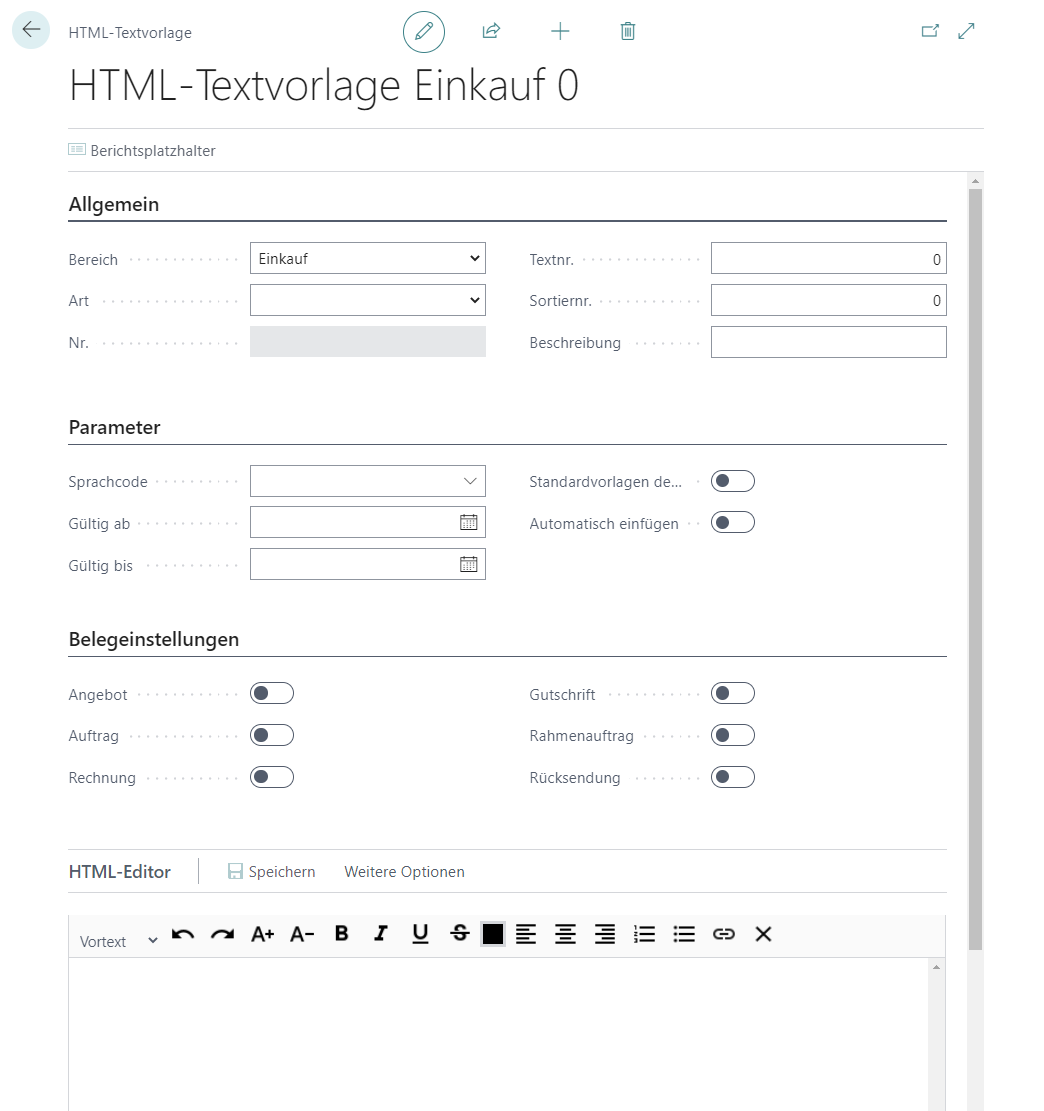
HTML-Textvorlage erstellen - Definieren Sie den Anwendungsbereich der HTML-Textvorlage über die Optionen in dem Bereich Allgemein:
Feld Beschreibung Bereich Wählen Sie aus dem Dropdownmenü für das Feld Bereich zwischen den folgenden Optionen:
Einkauf: Die HTML-Textvorlage wird für den Geschäftsbereich Einkauf verwendet.
Verkauf: Die HTML-Textvorlage wird für den Geschäftsbereich Verkauf verwendet.
Service: Die HTML-Textvorlage wird für den Geschäftsbereich Service verwendet.Art Neben der Einstellung des (Geschäfts-)Bereichs können Sie zusätzlich definieren, dass die HTML-Textvorlage verwendet werden soll, wenn ein bestimmter Kreditor, Debitor oder Artikel im Bericht verwendet wird. Nr. Geben Sie in diesem Eingabefeld die zugehörige Kreditor-, Debitor oder Artikelnummer ein (wenn Sie unter dem Bereich Allgemein im Feld Art die Verwendung der HTML-Textvorlage weiter eingegrenzt haben). Textnr. In diesem Feld geben Sie die ID-Nummer für den Text ein. Sortiernr. In diesem Feld geben Sie die Sortiernummer für die Reihenfolge bei mehreren Texten/HTML-Textvorlagen an. Dabei entspricht der Wert 1 der ersten Position in der Reihenfolge. Beschreibung In diesem Feld geben Sie eine Beschreibung für die HTML-Textvorlage an. - Definieren Sie die weitere Parameter für die Verwendung der HTML-Textvorlage:
Feld Beschreibung Sprachcode In diesem Feld definieren Sie die Sprache für die HTML-Textvorlage. Gültig ab In diesem Feld geben Sie das Startdatum für die Verwendung der HTML-Textvorlage ein. Gültig bis In diesem Feld geben Sie das Enddatum für die Verwendung der HTML-Textvorlage ein. Standardvorlagen deaktiviert Über diesen Schieberegler geben Sie an, ob Standardvorlagen für Bericht deaktiviert werden sollen. Automatisch einfügen Über diesen Schieberegler können Sie definineren, ob die HTML-Textvorlage automatisch verwendet werden soll. - Über die Schieberegler unter dem Bereich Belegeinstellungen definieren Sie, für welche Belegarten die HTML-Textvorlage verwendet werden soll.
- Unter dem Bereich HTML-Editor können Sie einen Vor- sowie Nachtext für die HTML-Textvorlage festlegen.
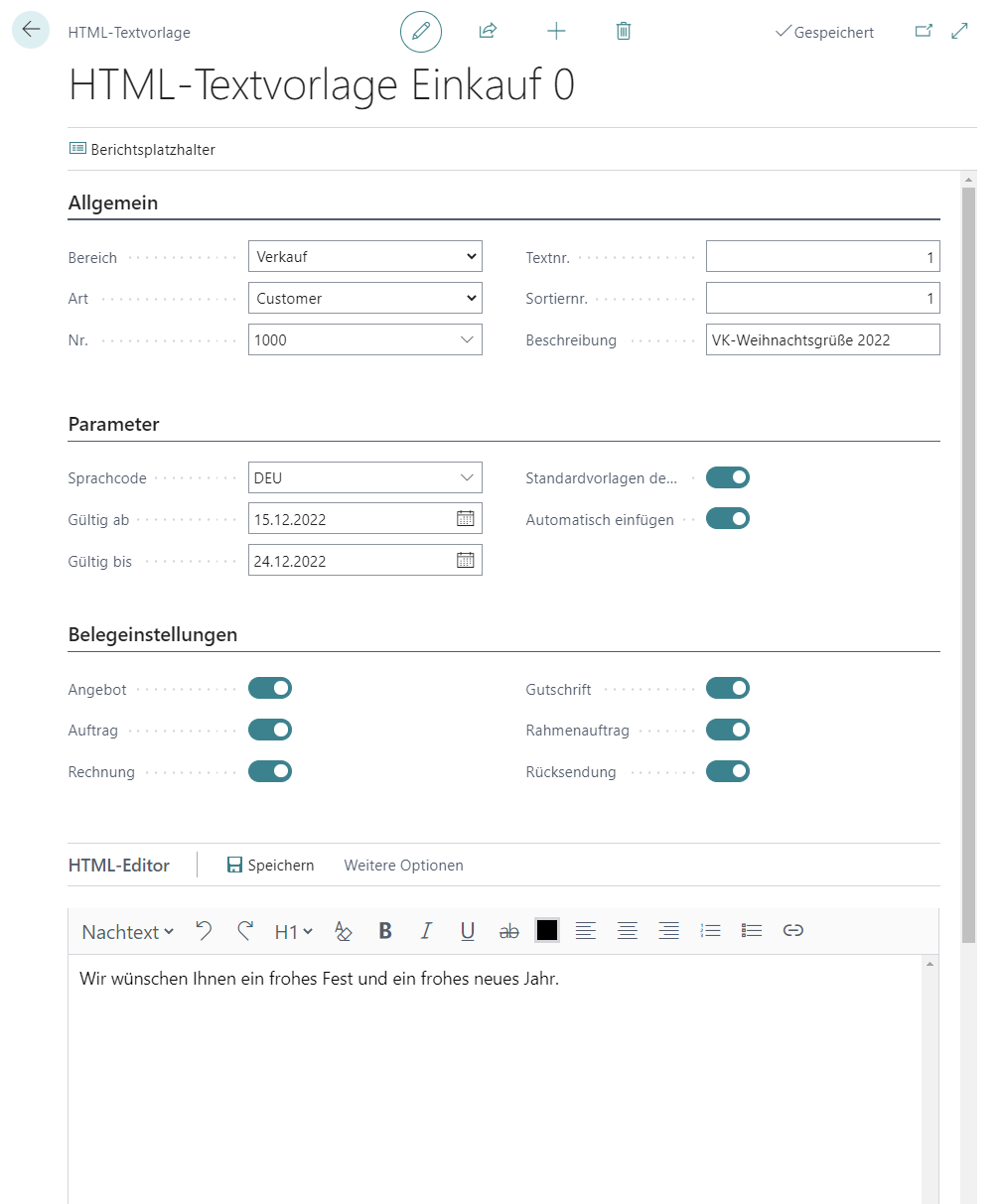
Fertige HTML-Textvorlage - Über das Dropdownmenü können Sie bestimmen, ob Sie einen Vortext (Option Vortext) oder einen Nachtext (Option Nachtext) für den Beleg eingeben möchten. Sie können beide Arten von Texten eingeben.
- Geben Sie in dem Eingabefeld den Text ein. Zur Gestaltung des Texts stehen Ihnen die folgenden Optionen zur Verfügung:
Symbol Beschreibung 
Über diese Option können Sie Änderungen an der Formatierung des eingegebenen Texts rückgängig machen. 
Über diese Option können Sie Änderungen an der Formatierung des eingegebenen Texts wiederholen, nachdem Sie zuvor rückgängig gemacht wurden. 
Über diese Option können Sie eine Überschrift im Text formatieren. Ihnen stehen 6 vordefinierte Überschriftenebenen zur Verfügung, aus denen Sie wählen können. 
Über diese Schaltfläche können Sie Formatierungen für einen Text löschen. Markieren Sie den Text für den Sie die Formatierung löschen möchten und klicken Sie auf diese Schaltfläche. 
Über diese Schaltfläche können Sie Text fett formatieren. Markieren Sie den Text, den Sie fett formatieren möchten und klicken Sie auf diese Schaltfläche. 
Über diese Schaltfläche können Sie Text kursiv formatieren. Markieren Sie den Text, den Sie kursiv formatieren möchten und klicken Sie auf diese Schaltfläche. 
Über diese Schaltfläche können Sie Text unterstrichen formatieren. Markieren Sie den Text, den Sie unterstrichen formatieren möchten und klicken Sie auf diese Schaltfläche. 
Über diese Schaltfläche können Sie Text durchgestrichen formatieren. Markieren Sie den Text, den Sie durchgestrichen formatieren möchten und klicken Sie auf diese Schaltfläche. 
Über diese Schaltfläche können Sie Text farbig formatieren. Markieren Sie den Text, den Sie farbig formatieren möchten und klicken Sie auf diese Schaltfläche, um die Farbe auszuwählen. 
Über diese Schaltfläche können Sie Text linksbündig formatieren. Markieren Sie den Text, den Sie linksbündig formatieren möchten und klicken Sie auf diese Schaltfläche. 
Über diese Schaltfläche können Sie Text zentriert formatieren. Markieren Sie den Text, den Sie zentriert formatieren möchten und klicken Sie auf diese Schaltfläche. 
Über diese Schaltfläche können Sie Text rechtsbündig formatieren. Markieren Sie den Text, den Sie rechtsbündig formatieren möchten und klicken Sie auf diese Schaltfläche. 
Über diese Schaltfläche können Sie Text mit einer Nummerierung formatieren. Markieren Sie den Text, den Sie mit einer Nummerierung formatieren möchten und klicken Sie auf diese Schaltfläche. 
Über diese Schaltfläche können Sie Text als Aufzählung formatieren. Markieren Sie den Text, den Sie als Aufzählung formatieren möchten und klicken Sie auf diese Schaltfläche. 
Über diese Schaltfläche können Sie Text als Link formatieren. Markieren Sie den Text, den Sie als Link formatieren möchten und klicken Sie auf diese Schaltfläche. Beachten Sie, dass Sie nur Texte als Link formatieren können, die mit http://, https:// oder www. beginnen und mit einer Top-Level-Domain (z. B. .de, .com usw.) enden. 
Über diese Schaltfläche können Sie Änderungen an dem Text (Formatierungen) speichern. - Um den eingegebenen und formatierten Text zu speichern, klicken Sie auf Speichern
 in der Menüleiste.
in der Menüleiste.
Sie haben eine HTML-Textvorlage erstellt. Diese kann im HTML-Editor für Belege (wenn die Vorlageneinstellungen auf der HTML-Textvorlagenkarte korrekt eingestelt sind) über die Schaltfläche HTML-Textvorlage holen in den HTML-Editor geladen werden.
Text-Designer verwenden
In diesem Abschnitt wird beschrieben, wie Sie den Text-Designer verwenden. Der Text-Designer ermöglicht es Ihnen, die im Beleg verwendenten Texte (Vortexte und Nachtexte für Belege, Vortexte und Nachtexte für Belegzeilen sowie die verfügbaren HTML-Textvorlagen) schnell und einfach zu verwalten.
Gehen Sie wie folgt vor, um Texte für einen Beleg mit dem Text-Designer zu verwalten:
- Öffnen Sie Ihr Business Central.
- Rufen Sie aus dem Rollencenter die Suchfunktion auf (ALT+Q)
 .
. - Suchen Sie nach der Seite Verkaufangebote (oder einer entsprechenden anderen Belegseite) und klicken Sie auf das Suchergebnis. Sie können den Text-Designer für jede von BEYOND Reports unterstützte Berichtsart verwenden.
- Klicken Sie auf den entsprechenden Beleg. Die Belegkarte wird angezeigt.
- Klicken Sie in der Menüleiste auf Prozess > Text-Designer.
- Das Fenster Text-Designer wird angezeigt.
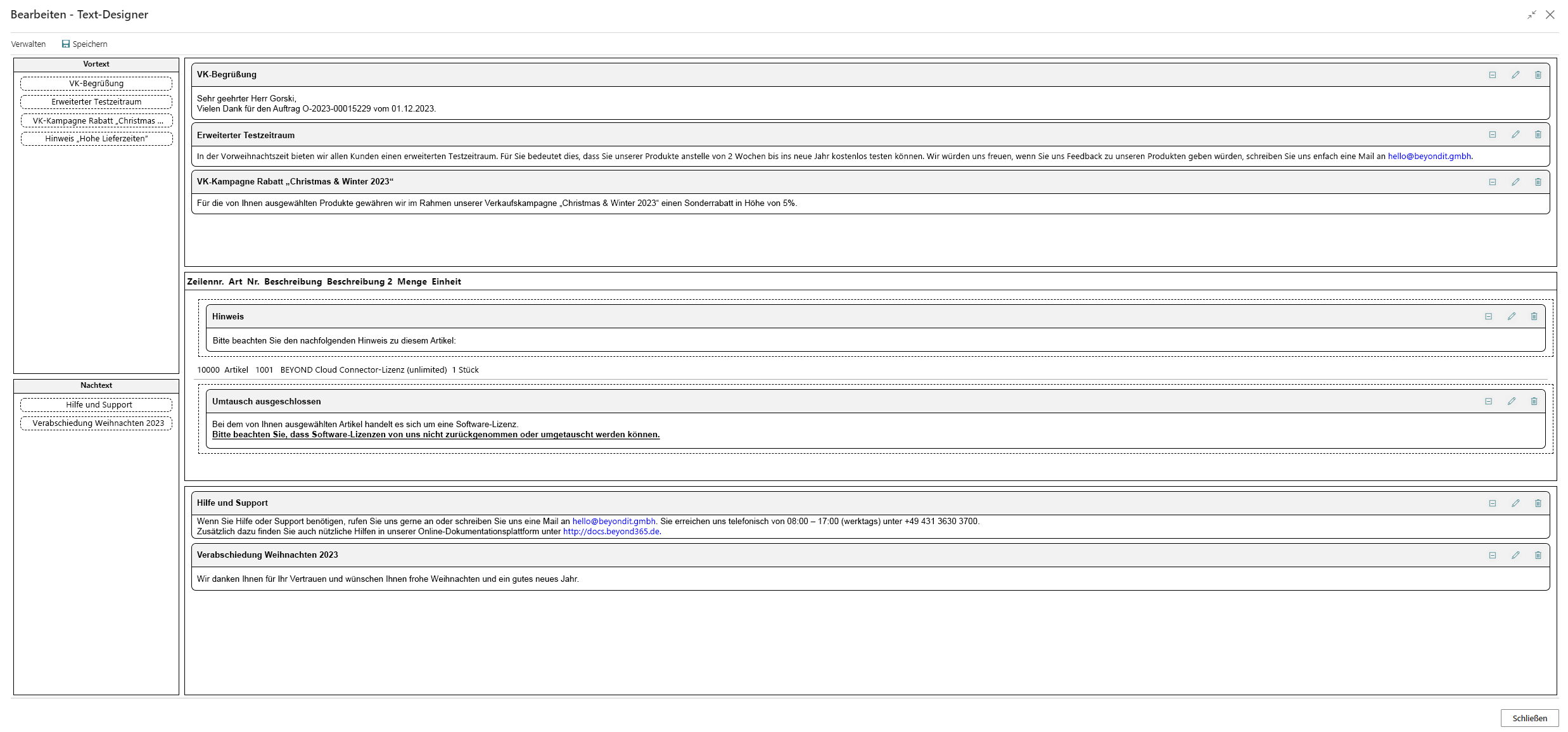
Text-Designer - Am linken Fensterrand werden die verfügbaren HTML-Textvorlagen eingeblendet. Sie können die HTML-Textvorlagen per Drag&Drop (klicken und ziehen) in den Beleg ziehen.
- Bereits im Beleg vorhandene HTML-Textvorlagen (rechte Fensterseite) können bearbeitet, gelöscht oder deren Reihenfolge geändert werden.
Note
HTML-Formatierungen möglich
Sie können HTML-Elemente zur Formatierung von Feldbeschriftungen, Freitexten, bei Platzhaltern und/oder Wörtern verwenden. Wie Sie diese HTML-Elemente verwenden und damit Texte/Wörter formatieren, wird unter den entsprechenden Abschnitten unter dem Kapitel HTML-Elemente zur Gestaltung von Texten verwenden beschrieben.