Berichte einrichten
In diesem Kapitel wird beschrieben, wie Sie Berichte in BEYOND Reports einrichten und welche Optionen für die Druckeinstellungen zur Verfügung stehen. Es wird erklärt, welche Auswirkungen die Druckeinstellungen auf den Bericht haben.
Die Inhalte in diesem Kapitel sind in die folgenden Abschnitte gegliedert:
- Kopfzeilenbild einrichten
- Fußzeilenbild einrichten
- Wasserzeichenbild einrichten
- Verfügbare Druckeinstellungen
- BEYOND Reports verwenden
Kopfzeilenbild einrichten
In diesem Abschnitt wird beschrieben, wie Sie in BEYOND Reports für einen Bericht ein Kopfzeilenbild einrichten. Wenn Sie bei der Ersteinrichtung von BEYOND Reports den Einrichtungsassistenten verwendet haben, ist möglicherweise bereits ein Kopfzeilenbild eingerichtet. Sie können wie in der nachfolgenden Beschreibung beschrieben vorgehen, um das Kopfzeilenbild für den ausgewählten Bericht zu ändern bzw. anzupassen.
Um ein Kopfzeilenbild für einen Bericht einzurichten, gehen Sie wie folgt vor:
- Öffnen Sie Ihr Business Central.
- Rufen Sie aus dem Rollencenter die Suchfunktion auf (ALT+Q) 🔍
- Suchen Sie nach der Seite Beyond Reports Einrichtung und klicken Sie auf das entsprechende Suchergebnis.
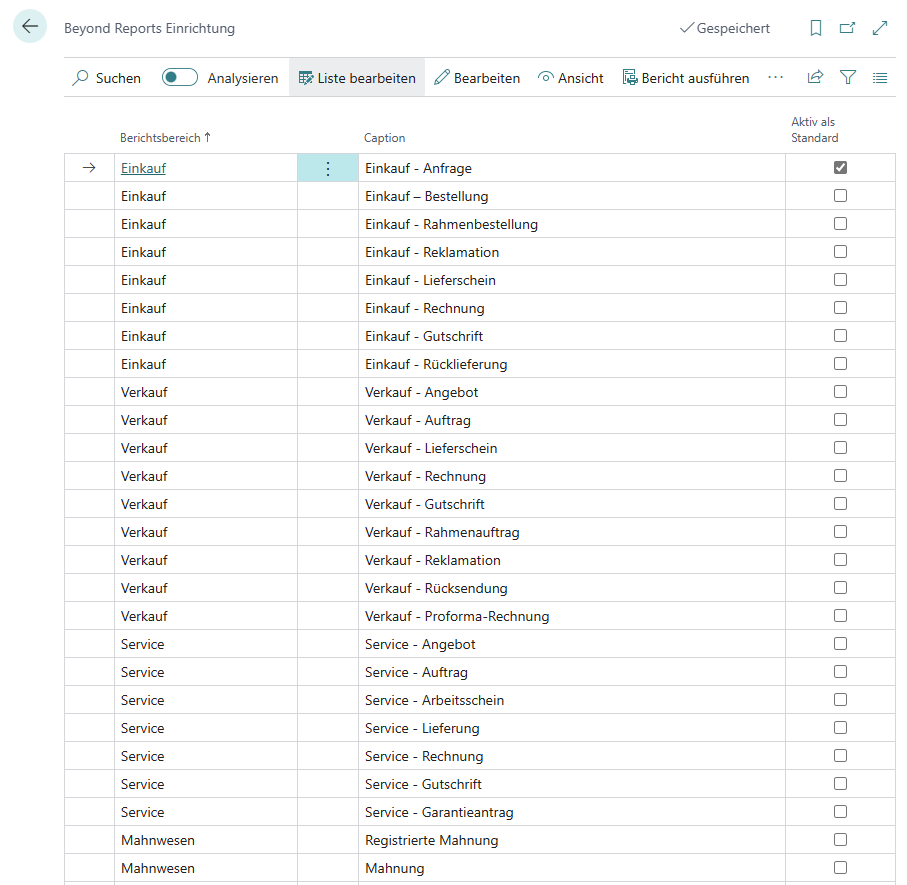
- Um das Kopfzeilenbild für einen spezifischen Bericht zu ändern, klicken Sie in der angezeigten Liste auf den Wert unter der Spalte Berichtsbereich. Für die nachfolgende Beschreibung der Druckeinstellungen haben wir die Berichtskarte Verkauf – Angebot ausgewählt.
- Die Berichtskarte wird angezeigt. Am linken Bildschirmrand finden Sie die Druckeinstellungen für den Bericht. Am rechten Bildschirmrand wird eine Berichtsvorschau angezeigt.
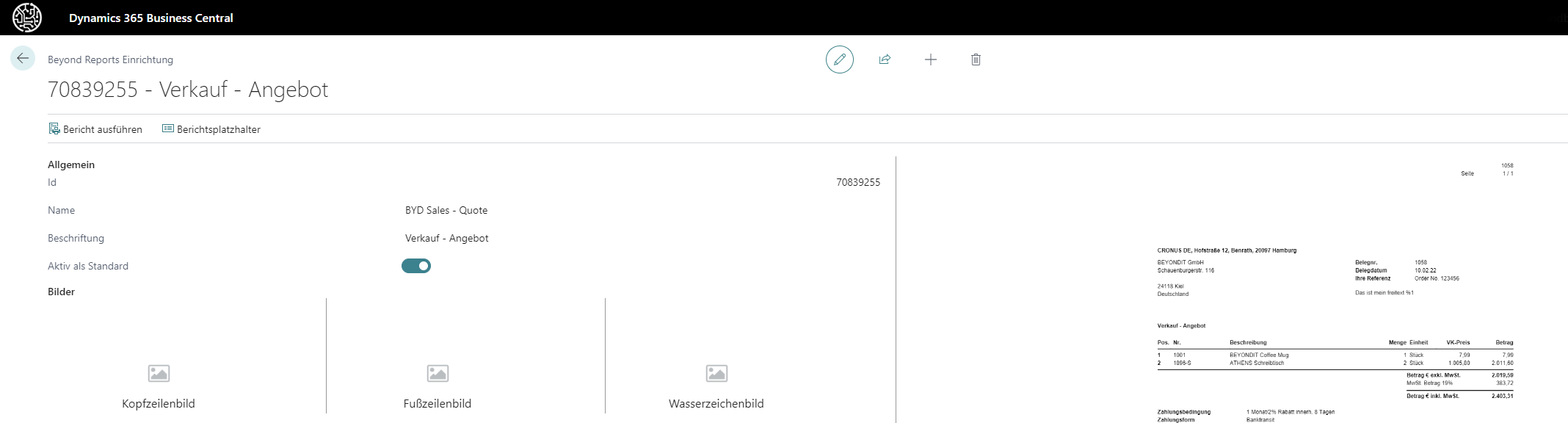
- Bewegen Sie den Mauszeiger im Bereich Bilder auf das Symbol für das Kopfzeilenbild. Ist ein Bild für den Bericht eingerichtet, wird dieses im Bereich Bilder oberhalb des entsprechenden Textes in verkleinerter Ansicht angezeigt.
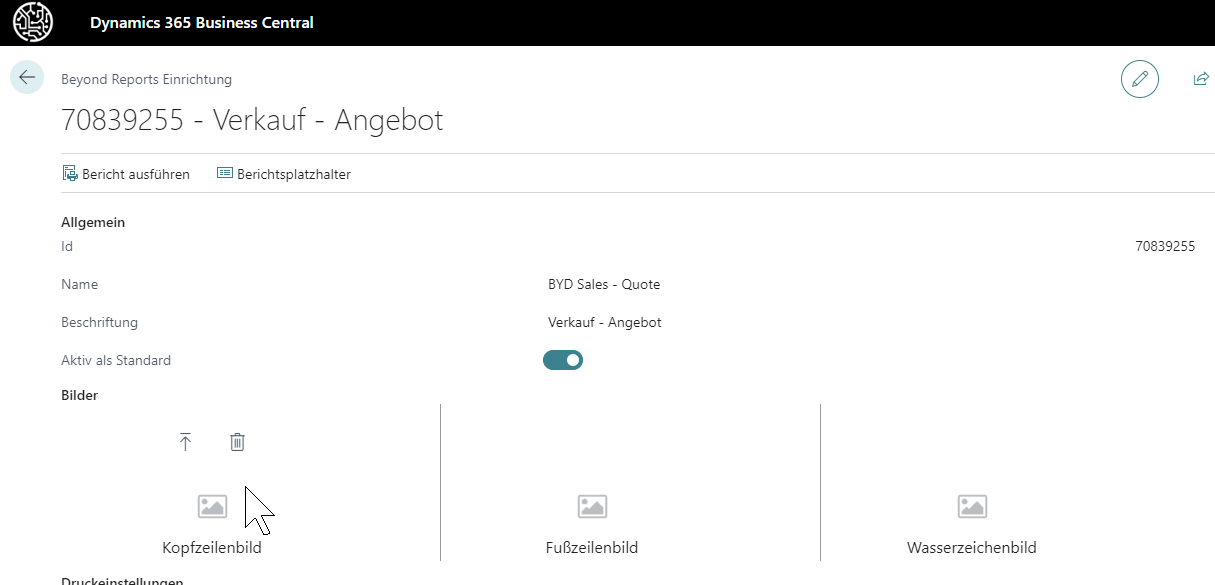
- Klicken Sie im Optionsmenü für das Kopfzeilenbild auf das Symbol Hochladen
 .
. - Der Dateiexplorer wird angezeigt. Geben Sie den Pfad zum Kopfzeilenbild an und wählen Sie das entsprechende Bild aus. Beachten Sie dabei die folgenden vorgegebenen Spezifikationen:
Bildgröße: 2480×531 px
Dateiformat: PNG-Format
Besonderheiten: transparenter Hintergrund (wenn möglich) - Laden Sie die Bilddatei hoch. Das hochgeladene Bild wird unter dem Bereich Bilder verkleinert angezeigt. Gleichzeitig wird die Live-Vorschau auf der rechten Bildschirmseite aktualisiert und zeigt das Kopfzeilenbild im Bericht an.
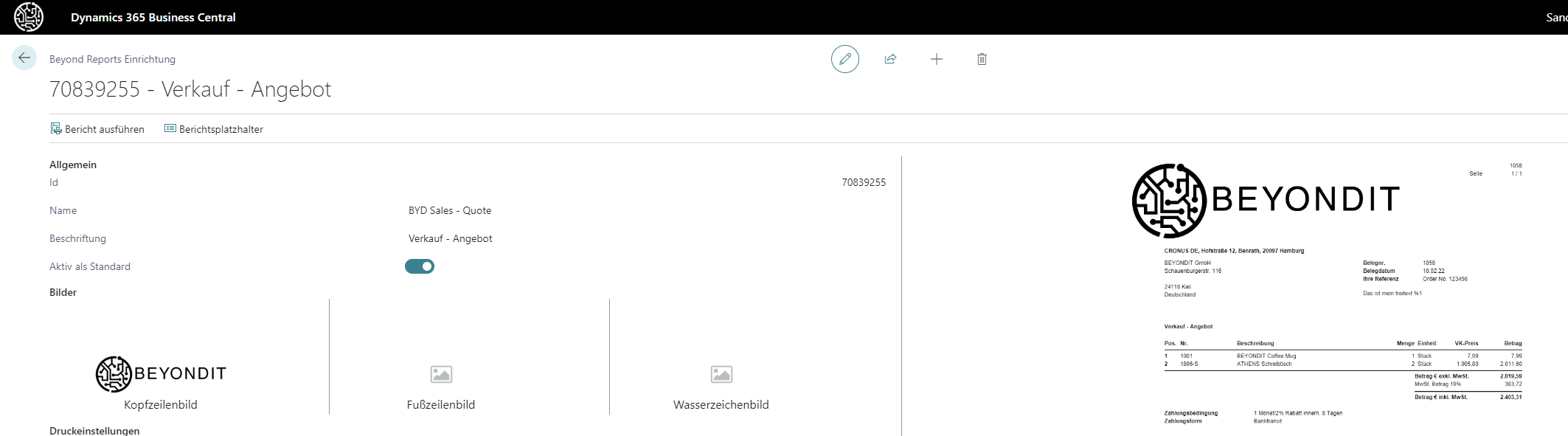
Sie haben das Kopfzeilenbild für den ausgewählten Bericht eingestellt. Beachten Sie, dass diese Änderung nur auf den ausgewählten Bericht angewendet wird. Wenn Sie die Größe und die Platzierung des Kopfzeilenbilds ändern möchten können Sie dies über die zusätzlichen Menüoptionen für das Kopfzeilenbild tun. - Bewegen Sie den Mauszeiger auf das eingerichtete Kopfzeilenbild im Bereich Bilder > Kopfzeilenbild.
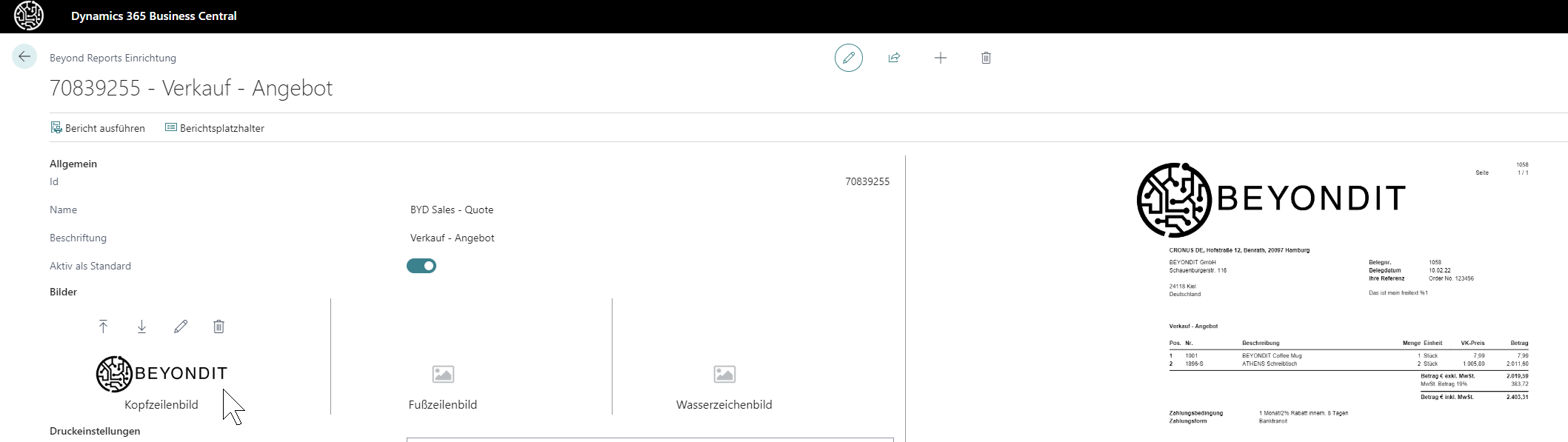
- Klicken Sie auf das Symbol Stift
 .
. - Das Fenster Bearbeiten – Bildzuschneider wird angezeigt.
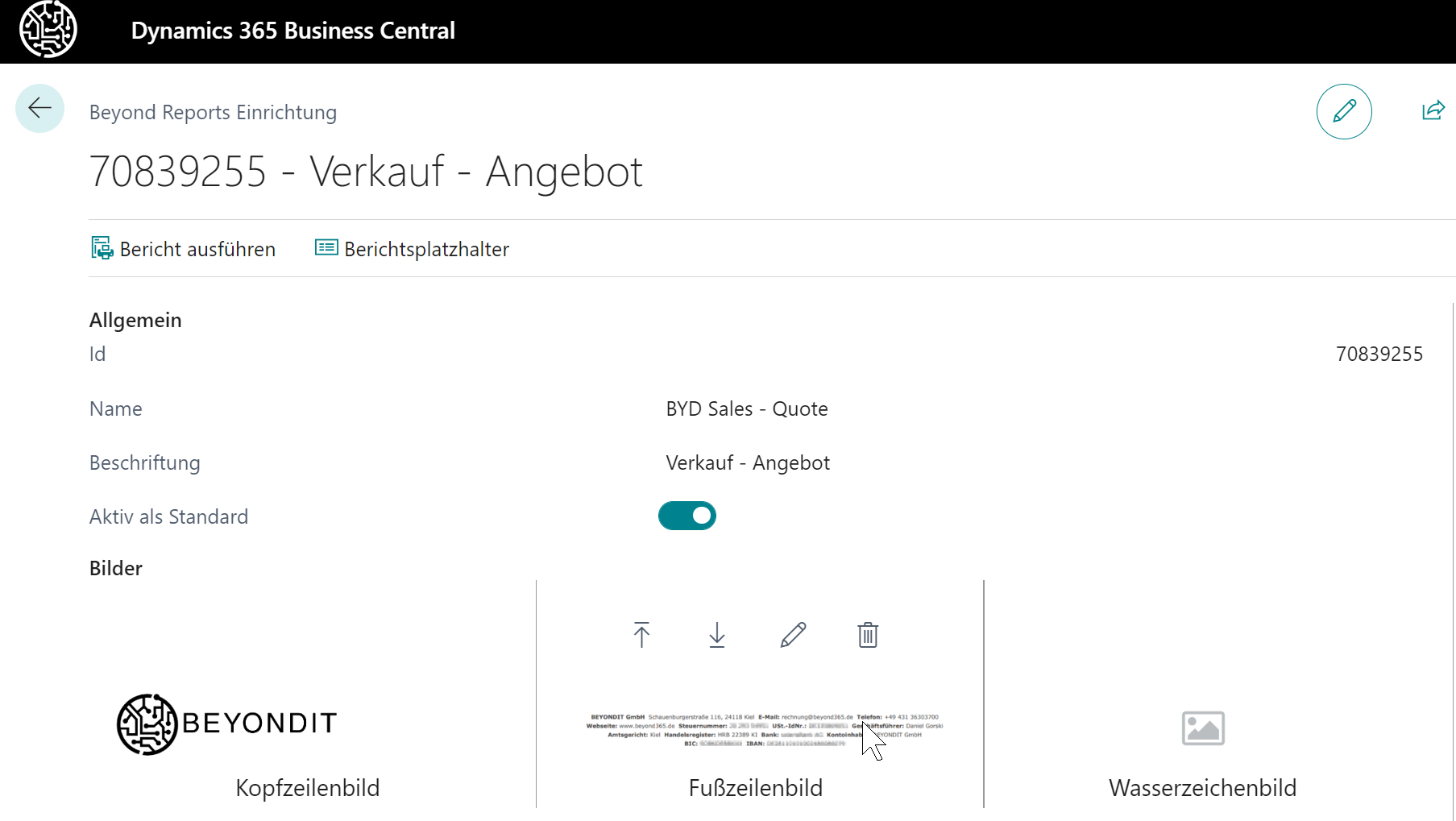
- Scrollen Sie bei gedrückter STRG-Taste mit dem Mausrad, um das Bild zu vergrößern oder zu verkleinern.
- Halten Sie die linke Maustaste gedrückt, um das Bild im Anzeigebereich (blaues Rechteck: 2480×531 px) zu verschieben.
Um das Bild zu speichern und im Bericht zu verwenden, klicken Sie in der Menüleiste auf Speichern. Die Vorschau des Berichts wird aktualisiert.
Fußzeilenbild einrichten
In diesem Abschnitt wird beschrieben, wie Sie in BEYOND Reports für einen Bericht ein Fußzeilenbild einrichten. Wenn Sie bei der Ersteinrichtung von BEYOND Reports den Einrichtungsassistenten verwendet haben, ist möglicherweise bereits ein Fußzeilenbild eingerichtet. Sie können wie in der nachfolgenden Beschreibung beschrieben vorgehen, um das Fußzeilenbild für den ausgewählten Bericht zu ändern bzw. anzupassen.
Um ein Fußzeilenbild für einen Bericht einzurichten, gehen Sie wie folgt vor:
- Öffnen Sie Ihr Business Central.
- Rufen Sie aus dem Rollencenter die Suchfunktion auf (ALT+Q) 🔍
- Suchen Sie nach der Seite Beyond Reports Einrichtung und klicken Sie auf das entsprechende Suchergebnis.
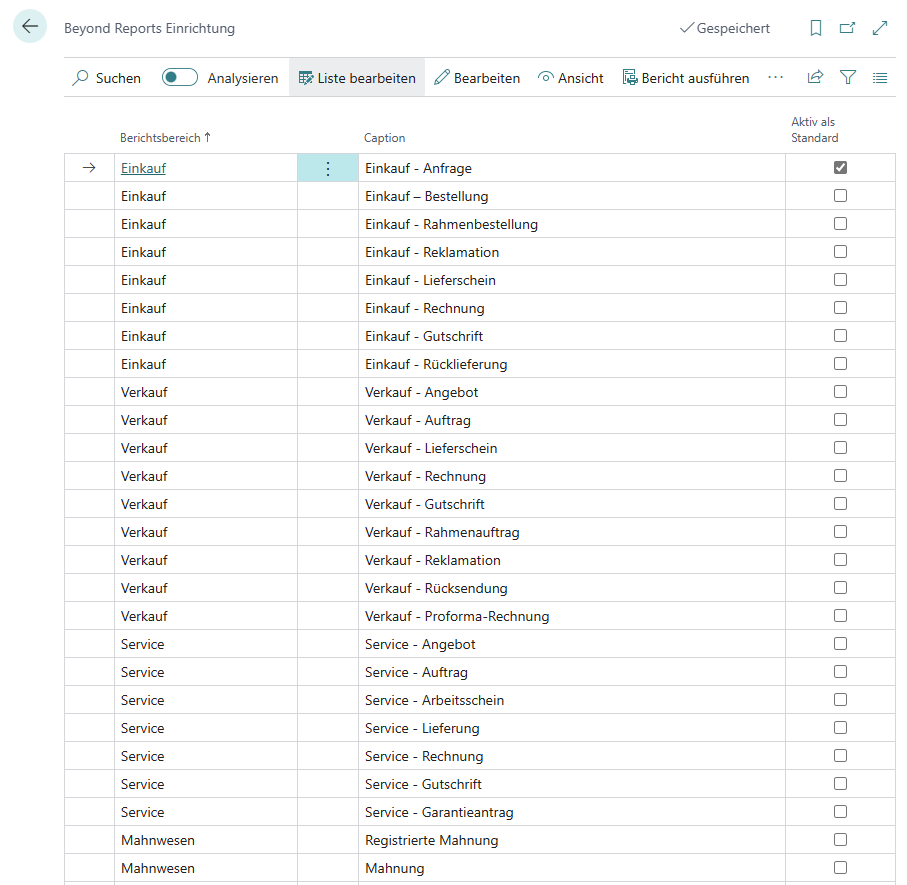
- Um das Fußzeilenbild für einen spezifischen Bericht zu ändern, klicken Sie in der angezeigten Liste auf den Wert unter der Spalte Berichtsbereich. Für die nachfolgende Beschreibung der Druckeinstellungen haben wir die Berichtskarte Verkauf – Angebot ausgewählt.
- Die Berichtskarte wird angezeigt. Am linken Bildschirmrand finden Sie die Druckeinstellungen für den Bericht. Am rechten Bildschirmrand wird eine Berichtsvorschau angezeigt.
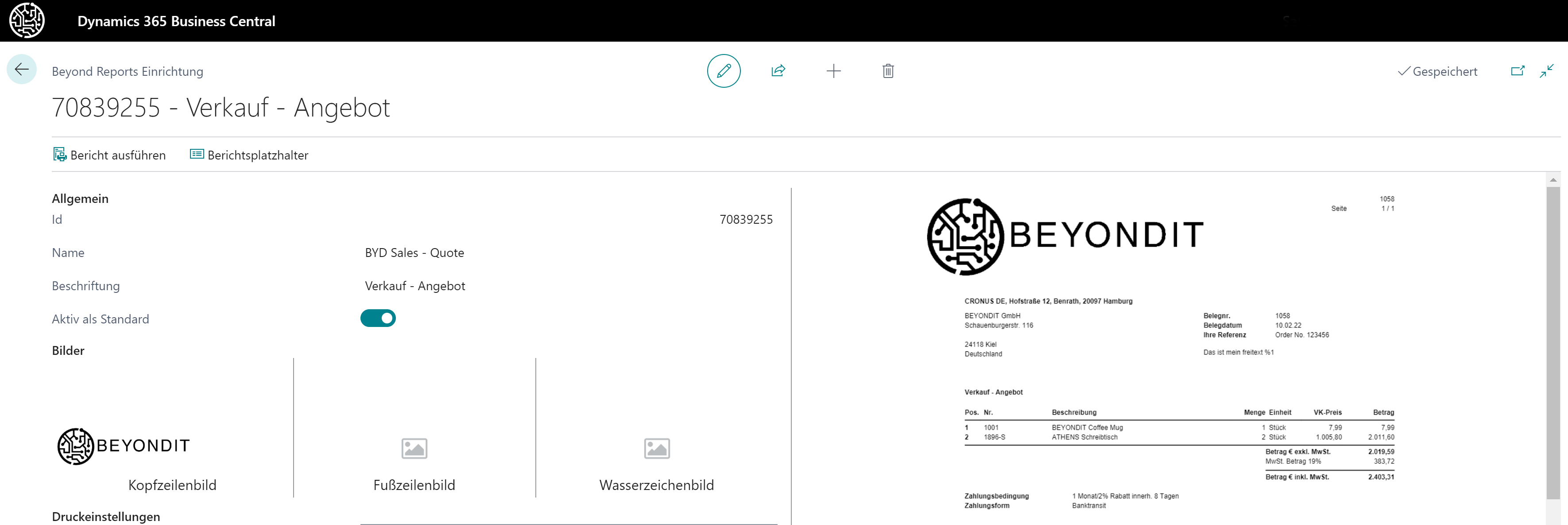
- Bewegen Sie den Mauszeiger im Bereich Bilder auf das Symbol für das Fußzeilenbild. Ist ein Bild für den Bericht eingerichtet, wird dieses im Bereich Bilder oberhalb des entsprechenden Textes in verkleinerter Ansicht angezeigt.
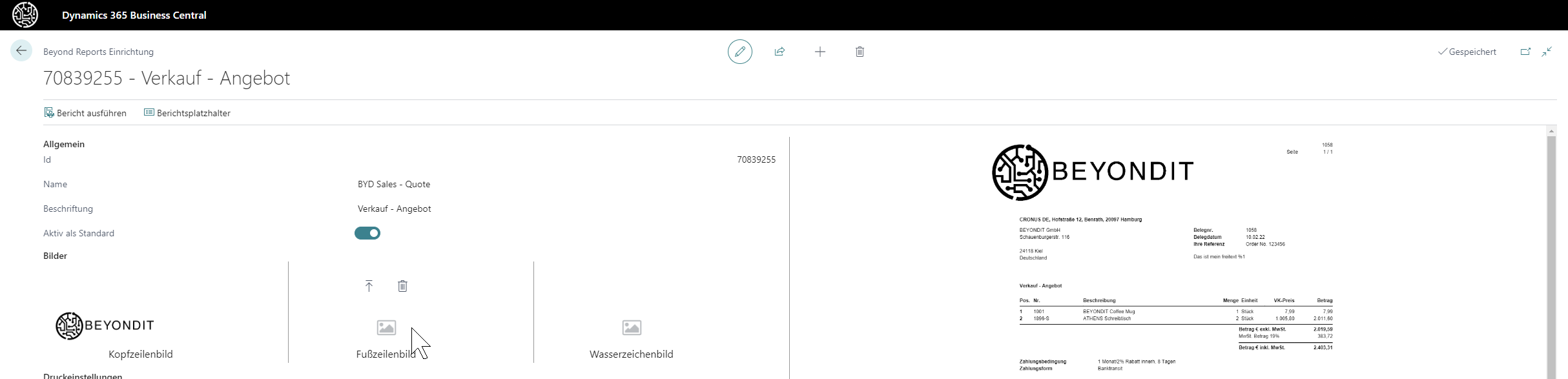
- Klicken Sie im Optionsmenü für das Fußzeilenbild auf das Symbol Hochladen
 .
. - Der Dateiexplorer wird angezeigt. Geben Sie den Pfad zum Fußzeilenbild an und wählen Sie das entsprechende Bild aus. Beachten Sie dabei die folgenden vorgegebenen Spezifikationen:
Bildgröße: 2480×531 px
Dateiformat: PNG-Format
Besonderheiten: transparenter Hintergrund (wenn möglich) - Laden Sie die Bilddatei hoch. Das hochgeladene Bild wird unter dem Bereich Bilder verkleinert angezeigt. Gleichzeitig wird die Live-Vorschau auf der rechten Bildschirmseite aktualisiert und zeigt das Fußzeilenbild im Bericht an.
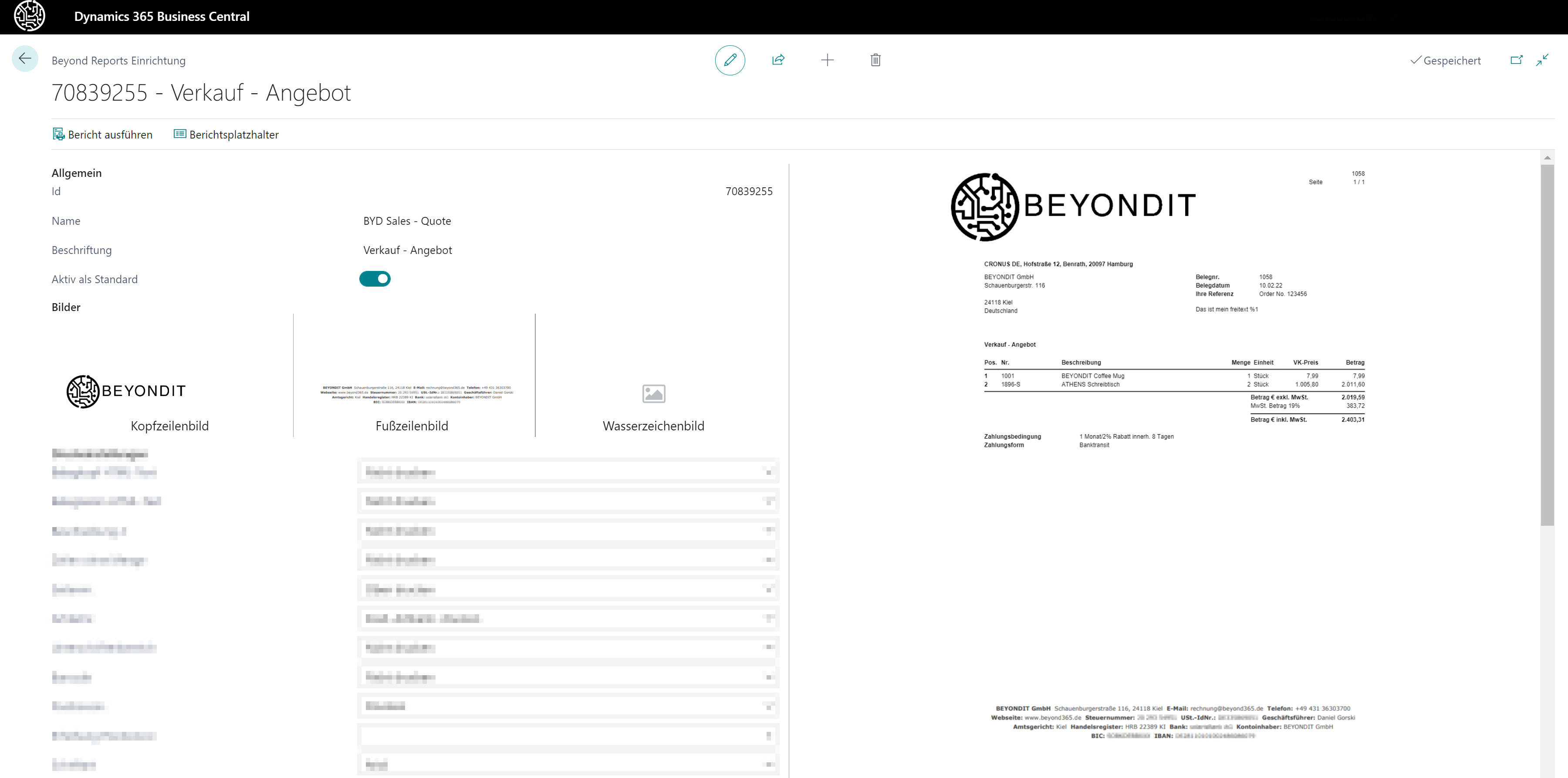
Sie haben das Fußzeilenbild für den ausgewählten Bericht eingestellt. Beachten Sie, dass diese Änderung nur auf den ausgewählten Bericht angewendet wird. Wenn Sie die Größe und die Platzierung des Fußzeilenbilds ändern möchten können Sie dies über die zusätzlichen Menüoptionen für das Fußzeilenbild tun. - Bewegen Sie den Mauszeiger auf das eingerichtete Fußzeilenbild im Bereich Bilder > Fußzeilenbild.
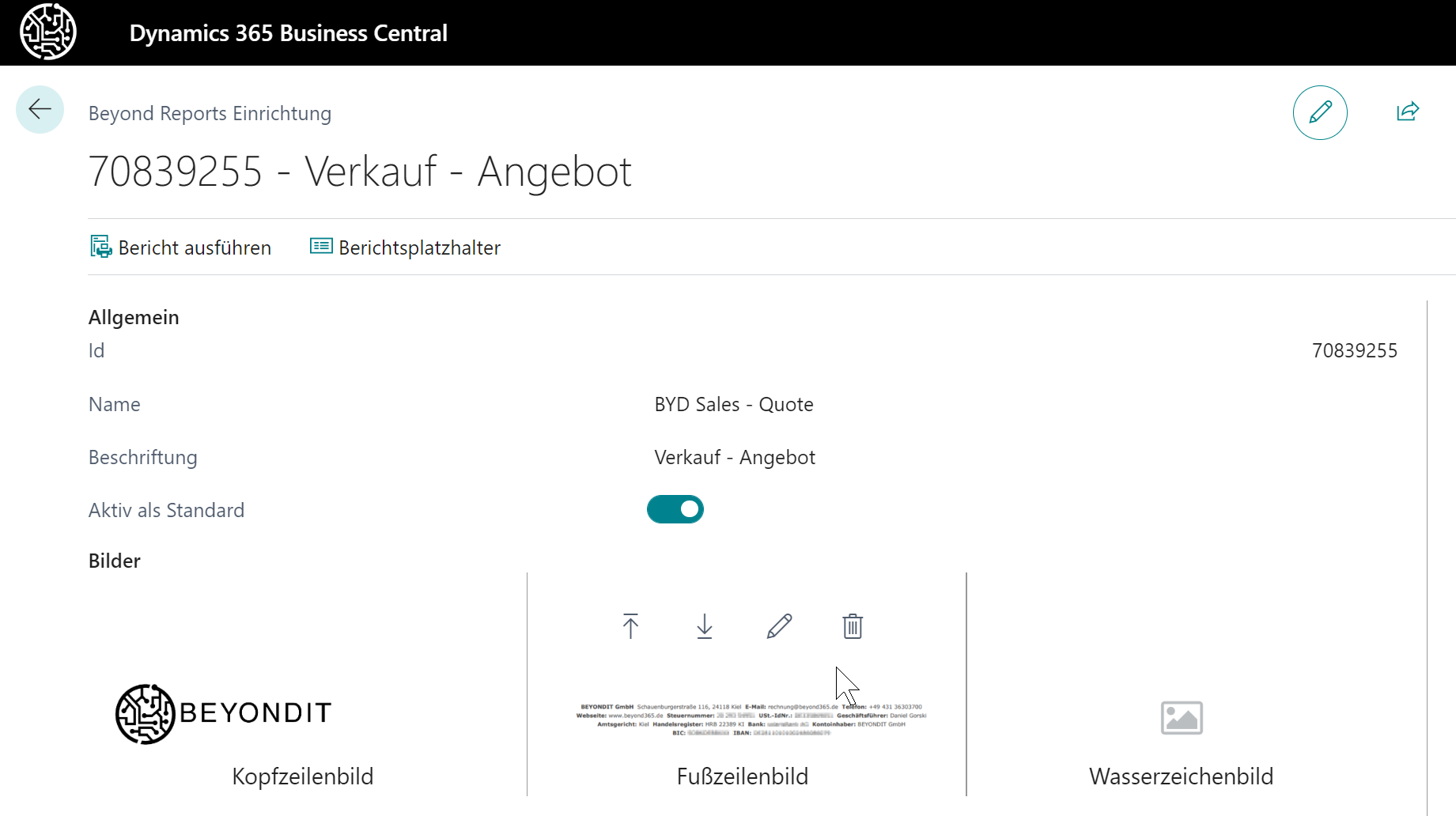
- Klicken Sie auf das Symbol Stift
 .
. - Das Fenster Bearbeiten – Bildzuschneider wird angezeigt.
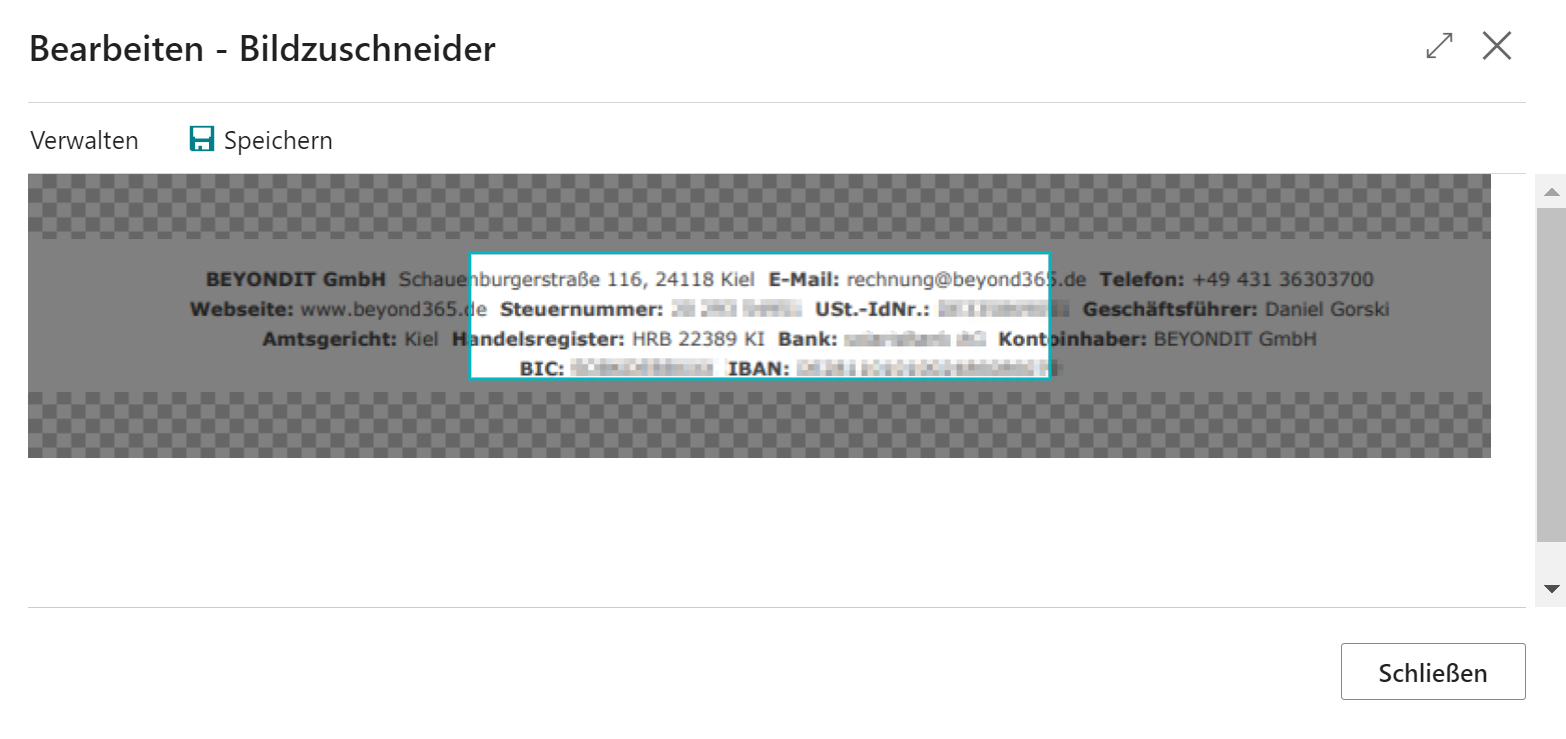
- Scrollen Sie bei gedrückter STRG-Taste mit dem Mausrad, um das Bild zu vergrößern oder zu verkleinern.
- Halten Sie die linke Maustaste gedrückt, um das Bild im Anzeigebereich (blaues Rechteck: 2480×531 px) zu verschieben.
Um das Bild zu speichern und im Bericht zu verwenden, klicken Sie in der Menüleiste auf Speichern. Die Vorschau des Berichts wird aktualisiert.
Wasserzeichenbild einrichten
In diesem Abschnitt wird beschrieben, wie Sie in BEYOND Reports für einen Bericht ein Wasserzeichenbild einrichten. Wenn Sie bei der Ersteinrichtung von BEYOND Reports den Einrichtungsassistenten verwendet haben, ist möglicherweise bereits ein Wasserzeichenbild eingerichtet. Sie können wie in der nachfolgenden Beschreibung beschrieben vorgehen, um das Wasserzeichenbild für den ausgewählten Bericht zu ändern bzw. anzupassen.
Um ein Wasserzeichenbild für einen Bericht einzurichten, gehen Sie wie folgt vor:
- Öffnen Sie Ihr Business Central.
- Rufen Sie aus dem Rollencenter die Suchfunktion auf (ALT+Q) 🔍
- Suchen Sie nach der Seite Beyond Reports Einrichtung und klicken Sie auf das entsprechende Suchergebnis.
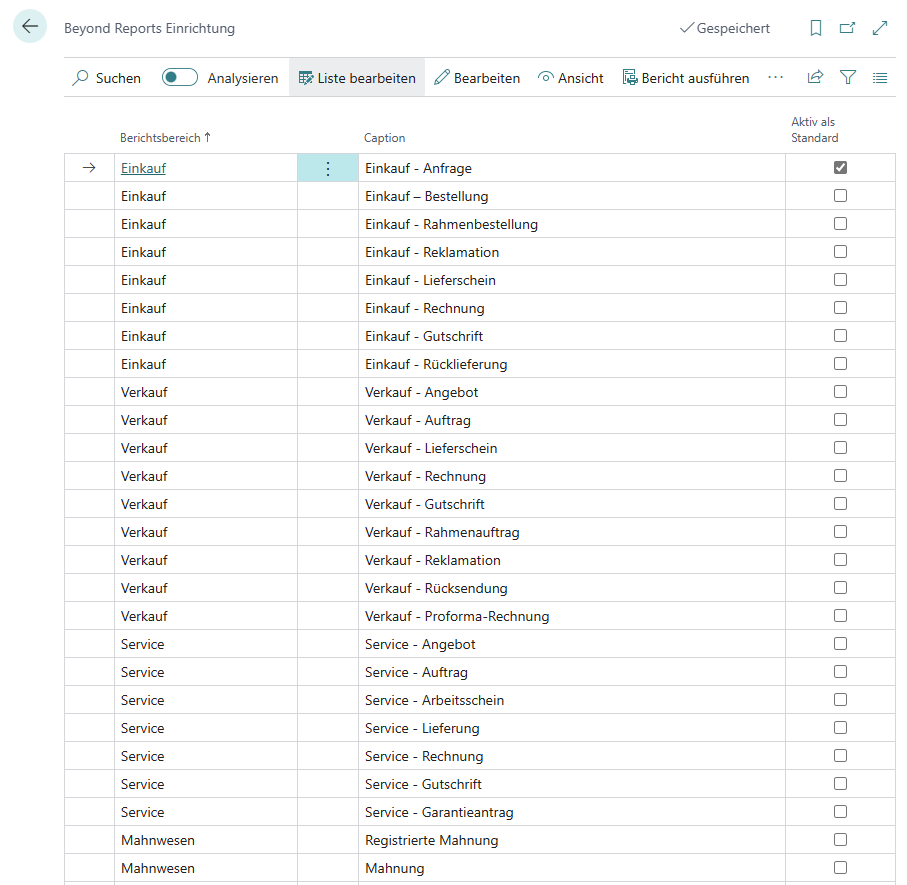
- Um das Wasserzeichenbild für einen spezifischen Bericht zu ändern, klicken Sie in der angezeigten Liste auf den Wert unter der Spalte Berichtsbereich. Für die nachfolgende Beschreibung der Druckeinstellungen haben wir die Berichtskarte Verkauf – Angebot ausgewählt.
- Die Berichtskarte wird angezeigt. Am linken Bildschirmrand finden Sie die Druckeinstellungen für den Bericht. Am rechten Bildschirmrand wird eine Berichtsvorschau angezeigt.
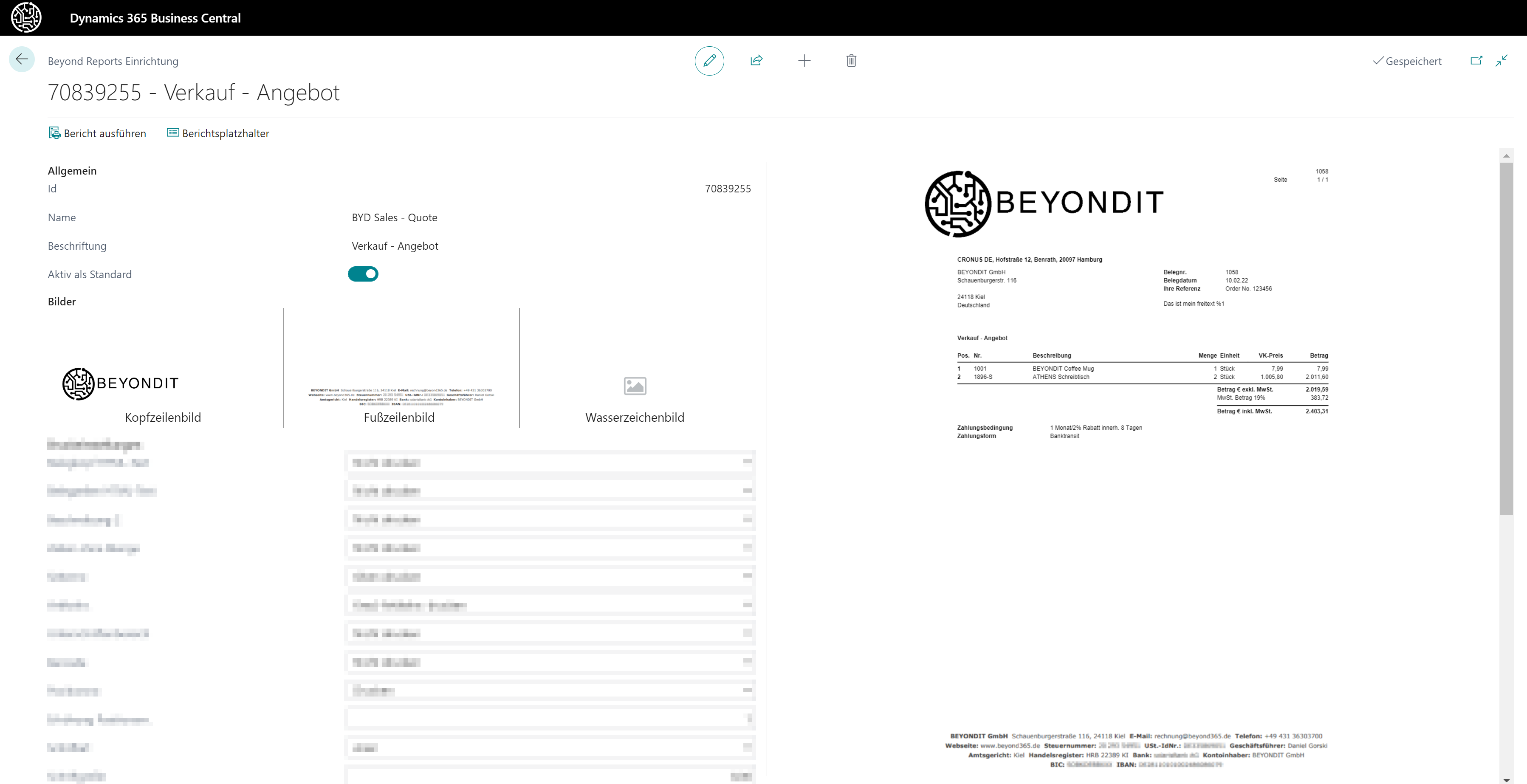
- Bewegen Sie den Mauszeiger im Bereich Bilder auf das Symbol für das Wasserzeichenbild. Ist ein Bild für den Bericht eingerichtet, wird dieses im Bereich Bilder oberhalb des entsprechenden Textes in verkleinerter Ansicht angezeigt.
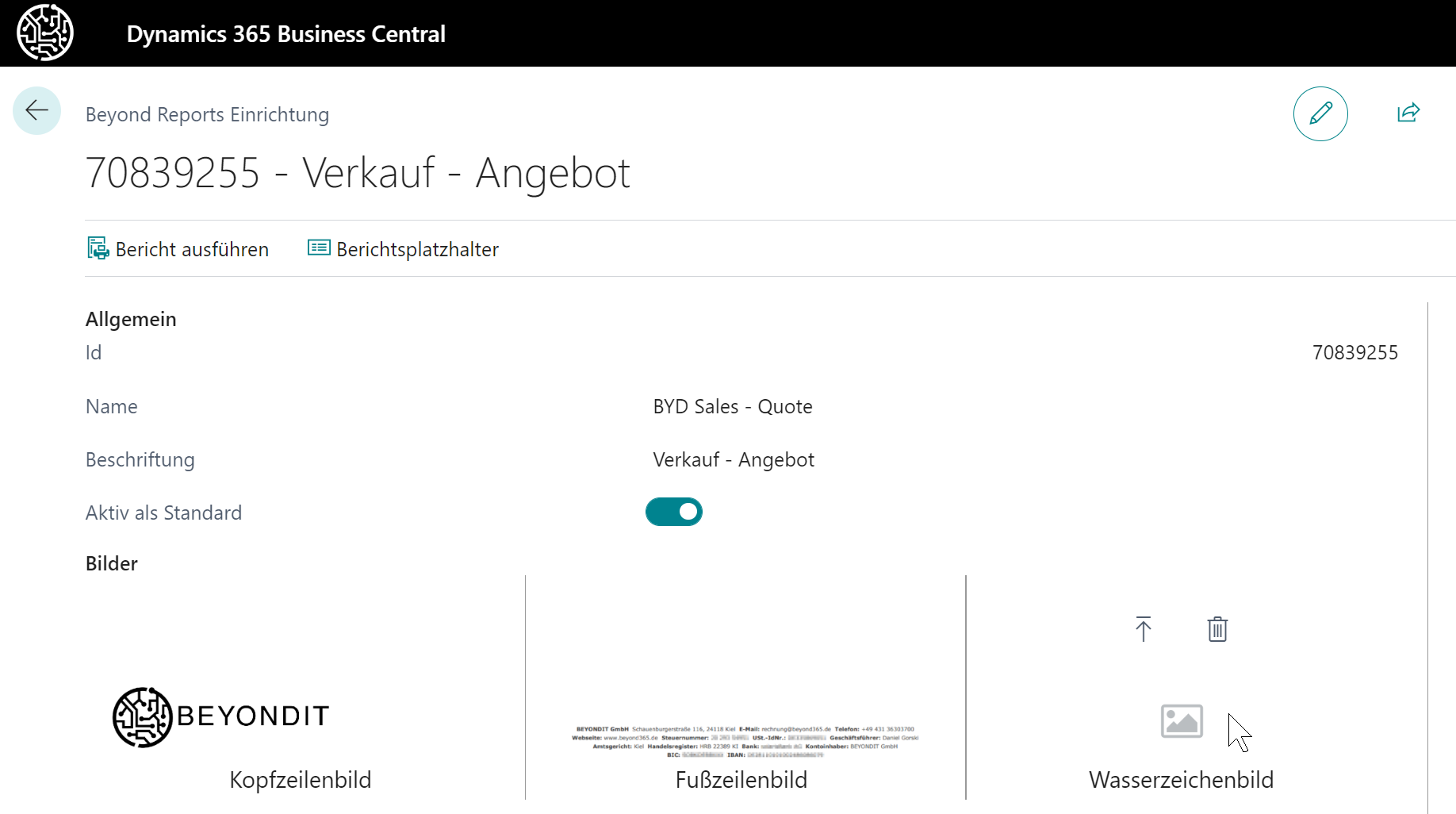
- Klicken Sie im Optionsmenü für das Wasserzeichenbild auf das Symbol Hochladen
 .
. - Der Dateiexplorer wird angezeigt. Geben Sie den Pfad zum Wasserzeichenbild an und wählen Sie das entsprechende Bild aus. Beachten Sie dabei die folgenden vorgegebenen Spezifikationen:
Bildgröße: 800×800 px
Dateiformat: JPEG- oder PNG-Format
Besonderheiten: Keine Farbe möglich (nur Graustufen), transparenter Hintergrund - Laden Sie die Bilddatei hoch. Das hochgeladene Bild wird unter dem Bereich Bilder verkleinert angezeigt. Gleichzeitig wird die Live-Vorschau auf der rechten Bildschirmseite aktualisiert und zeigt das Wasserzeichenbild im Bericht an.
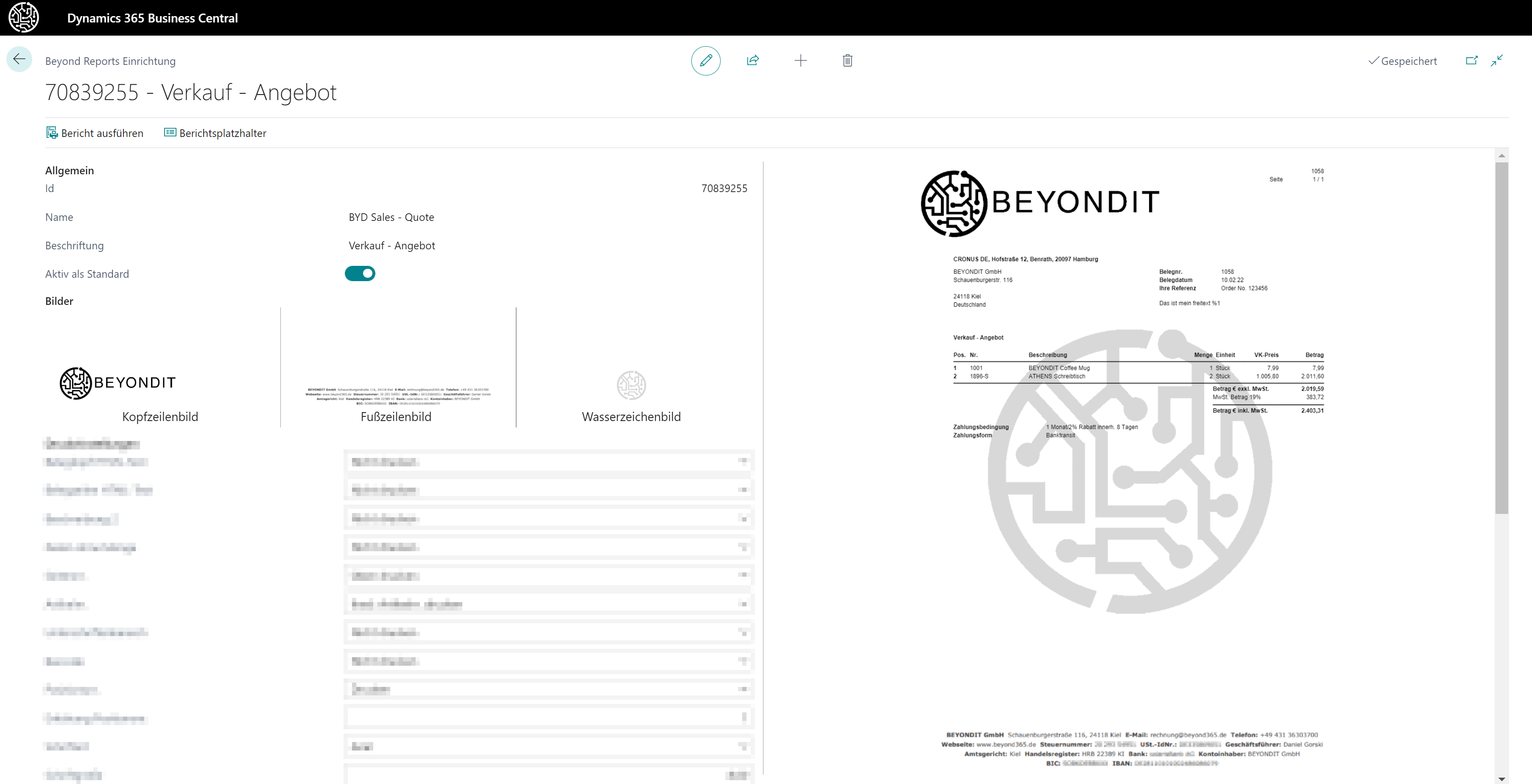
Sie haben das Fußzeilenbild für den ausgewählten Bericht eingestellt. Beachten Sie, dass diese Änderung nur auf den ausgewählten Bericht angewendet wird.
Verfügbare Druckeinstellungen
BEYOND Reports ermöglicht es Ihnen, Ihre Berichte schnell und einfach zu konfigurieren, ohne dass Programmierungen erforderlich sind. Basierend auf unserer Vorlage konfigurieren Sie anhand von sogeannten Druckeinstellungen, was im Bericht gedruckt/angezeigt werden soll. Bei einigen Druckeinstellungen können Sie sogar definieren, wo die Informationen angezeigt bzw. gedruckt werden sollen. Im den nachfolgenden Abschnitten erfahren Sie mehr über die verfügbaren Druckeinstellungen.
Um die Druckeinstellungen für einen Bericht zu definieren, gehen Sie wie folgt vor:
- Öffnen Sie Ihr Business Central.
- Rufen Sie aus dem Rollencenter die Suchfunktion auf (ALT+Q) 🔍
- Suchen Sie nach der Seite Beyond Reports Einrichtung und klicken Sie auf das entsprechende Suchergebnis.
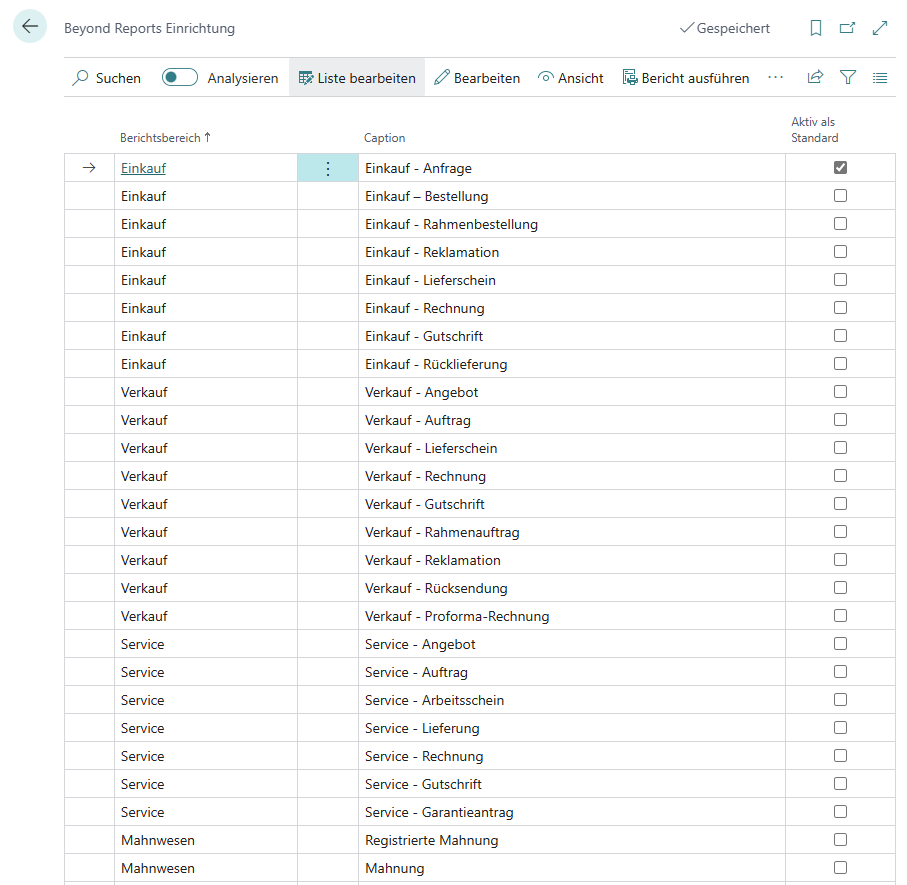
- Wählen Sie aus der Liste den Bericht aus, für den Sie die Druckeinstellungen definieren möchten. Wenn Sie für alle Berichte einheitliche Druckeinstellungen definieren möchten, empfehlen wir den Einrichtungsassistenten zu verwenden. Weitere Informationen dazu erhalten Sie unter dem Kapitel Einrichtungsassistent.
- Die Berichtskarte wird angezeigt. Unter dem Bereich Druckeinstellungen können Sie zwischen den folgenden Einstellungen und Ihren Werten auswählen:
- Belegkopf HTML-Text
- Belegzeilen HTML-Text
- Beschreibung 2
- Zeilen ohne Menge
- Seitennr.
- Artikelnr.
- Unterschriftenbereich
- Barcode
- Positionsnr.
- Erhöhung Positionsnr.
- Schriftart
- Schriftgröße
Belegkopf HTML-Text drucken
Über die Druckeinstellung Belegkopf HTML-Text drucken legen Sie fest, ob HTML-Texte, die auf der Belegkarte angegeben wurden, im Bericht gedruckt werden sollen.
Note
HTML-Texte im Belegkopf
BEYOND Reports ermöglicht es Ihnen, HTML-Texte in Belegzeilen und im Belegkopf zu verwenden. Weitere Informationen zu HTML-Texten im Belegkopf erhalten Sie unter dem Abschnitt Belegvortext erstellen.
Sie können zwischen den folgenden Werte wählen:
Nicht drucken: Wählen Sie diese Option aus, werden die von Ihnen hinterlegten HTML-Texte für den Belegkopf nicht gedruckt.
Drucken: Wählen Sie diese Option aus, werden die HTML-Texte für den Belegkopf im Bericht angezeigt und gedruckt.
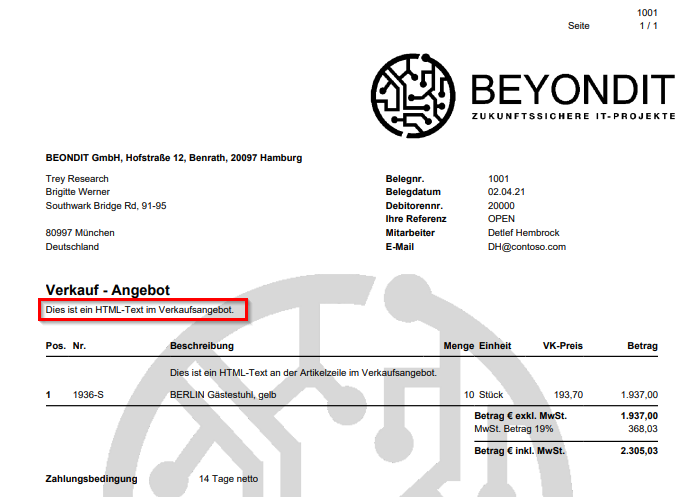
Belegzeilen HTML-Text
Über die Druckeinstellung Belegzeilen HTML-Text legen Sie fest, ob HTML-Texte, die auf der Belegkarte für Zeilen angegeben wurden, im Bericht gedruckt werden sollen.
Note
HTML-Texte in Belegzeilen
BEYOND Reports ermöglicht es Ihnen, HTML-Texte in Belegzeilen und im Belegkopf zu verwenden. Weitere Informationen zu HTML-Texten in Belegzeilen erhalten Sie unter den Abschnitten Vortext für Belegzeile erstellen und Nachtext für Belegzeile erstellen.
Sie können zwischen den folgenden Werte wählen:
Nicht drucken: Wählen Sie diese Option aus, werden die von Ihnen hinterlegten HTML-Texte für die Belegzeile/n nicht gedruckt.
Drucken: Wählen Sie diese Option aus, werden die HTML-Texte für die Belegzeile/n im Bericht angezeigt und gedruckt.
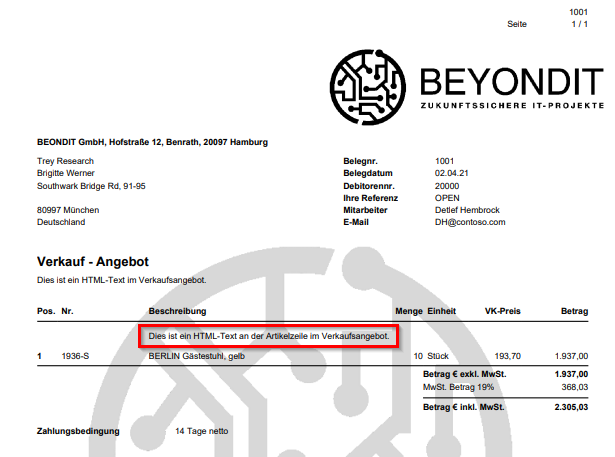
Beschreibung 2
Über die Druckeinstellung Beschreibung 2 legen Sie fest, ob und wie der auf der Artikelkarte in dem Feld Beschreibung 2 angegebene Wert im Bericht gedruckt werden soll.
Sie können zwischen den folgenden Werten auswählen:
Nicht drucken: Wählen Sie diese Option aus, werden keine zusätzlichen Informationen aus dem Feld Beschreibung 2 (von der Artikelkarte) in dem Bericht angezeigt oder gedruckt.
Drucken: Wählen Sie diese Option aus, werden die (auf der entsprechenden Artikelkarte) unter dem Feld Beschreibung 2 angegebenen Informationen in dem Bericht angezeigt oder gedruckt. Die Informationen werden dabei direkt hinter die Beschreibung des Artikel gedruckt.
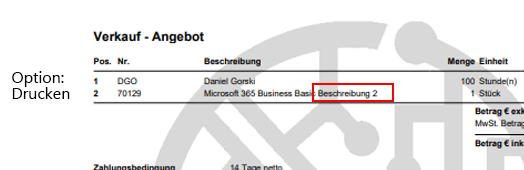
In neuer Zeile drucken: Wählen Sie diese Option aus, werden die (auf der entsprechenden Artikelkarte) unter dem Feld Beschreibung 2 angegebenen Informationen in dem Bericht angezeigt oder gedruckt. Im Gegensatz zur Option Drucken werden die Informationen in eine neue Zeile gedruckt.

Zeilen ohne Menge
Über die Druckeinstellung Zeilen ohne Menge legen Sie fest, ob Zeilen mit dem Wert 0 in dem Feld Menge (oder keiner hinterlegter Menge ) im Bericht gedruckt werden sollen.
Sie können zwischen den folgenden Werten auswählen:
Nicht drucken: Wählen Sie diese Option aus, werden keine Zeilen mit der Menge 0 oder keiner hinterlegter Menge in dem Bericht angezeigt oder gedruckt.
Drucken: Wählen Sie diese Option aus, werden Zeilen mit der Menge 0 oder keiner hinterlegter Menge in dem Bericht angezeigt oder gedruckt.
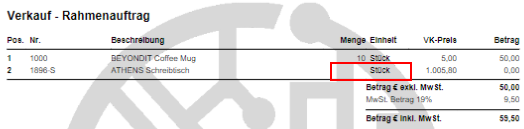
Seitennr.
Über die Druckeinstellung Seitennr. legen Sie fest, ob Seitenzahlen im Bericht gedruckt werden sollen.
Sie können zwischen den folgenden Werten auswählen:
Nicht drucken: Wählen Sie diese Option aus, werden keine Seitenzahlen in dem Bericht angezeigt oder gedruckt.
Druck oben: Wählen Sie diese Option aus, werden im oberen Seitenbereich des Berichts Seitenzahlen angezeigt und gedruckt.
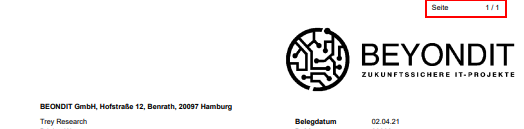
Druck unten: Wählen Sie diese Option aus, werden im unteren Seitenbereich des Berichts Seitenzahlen angezeigt und gedruckt.
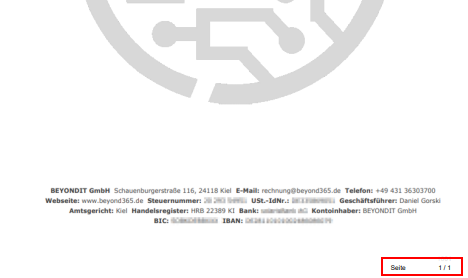
Artikelnr.
Über die Druckeinstellung Artikelnr. legen Sie fest, welche Artikelnummern im Bericht gedruckt werden sollen. Mit BEYOND Reports können Sie einstellen, dass Sie die Artikelnummer Ihres Unternehmens oder die Artikelnummern des Kreditors im Bericht drucken möchten.
Sie können zwischen den folgenden Werten auswählen:
Drucken: Wählen Sie diese Option aus, um für den Bericht festzulegen, dass Artikelnummern Ihres Unternehmens im Bericht gedruckt werden sollen.
Kred.-Artikelnr. drucken: Wählen Sie diese Option aus, um für den Bericht festzulegen, dass Artikelnummern des Kreditors anstelle der Artikelnummern Ihres Unternehmens im Bericht gedruckt werden sollen.
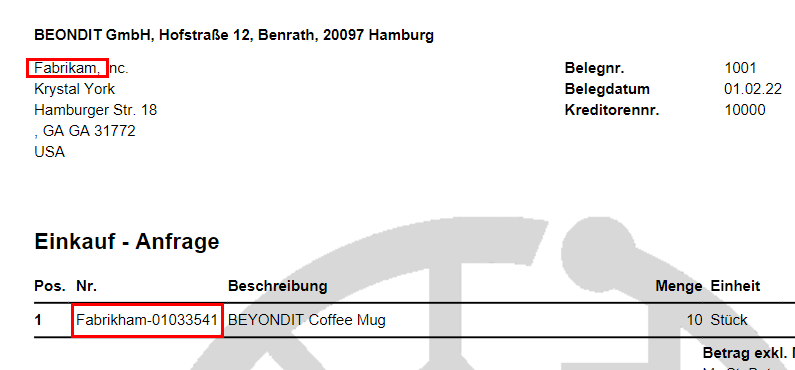
Unterschriftenbereich
Über die Druckeinstellung Unterschriftenbereich legen Sie fest, ob ein oder mehrere Bereiche für Unterschriften im Bericht gedruckt werden sollen.
Sie können zwischen den folgenden Werten auswählen:
Nicht drucken: Wählen Sie diese Option aus, um festzulegen, dass kein Bereich für eine oder mehrere Unterschriften im Bericht gedruckt werden soll.
Drucken: Wählen Sie diese Option aus, um festzulegen, dass Bereiche für zwei Unterschriften im Bericht gedruckt werden sollen. Im Bericht wird je ein Bereich für die Unterschrift Ihres Mitarbeiters und des Geschäftspartners (Kreditor für Einkaufsberichte bzw. Debitor für den Verkaufsberichte) gedruckt.
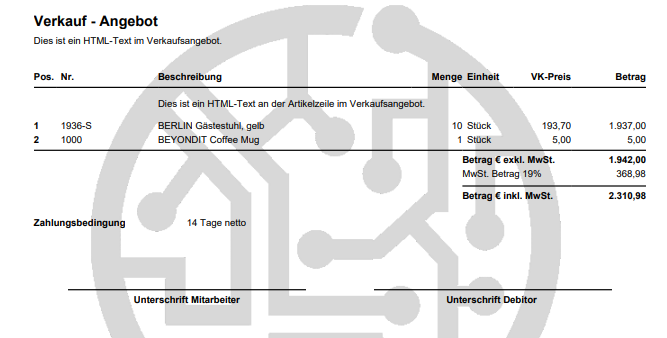
Debitor / Kreditor drucken: Wählen Sie diese Option aus, um festzulegen, dass nur der Unterschriftenbereich für den Geschäftspartner (Kreditor für Einkaufsberichte bzw. Debitor für den Verkaufsberichte) im Bericht gedruckt werden soll.

Mitarbeiter drucken: Wählen Sie diese Option aus, um festzulegen, dass nur der Unterschriftenbereich für den Mitarbeiter des Unternehmens im Bericht gedruckt werden soll.
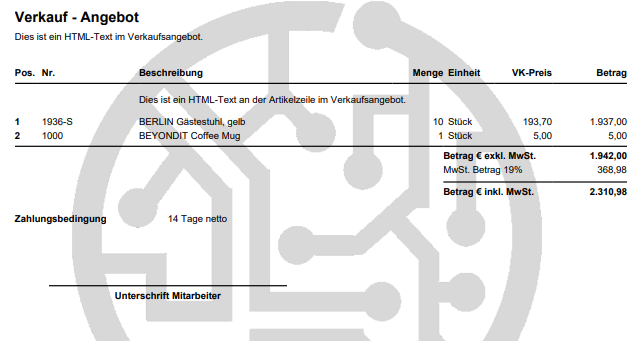
Barcode
Über die Druckeinstellung Barcode legen Sie fest, ob ein Barcode im Bericht gedruckt werden soll. Der Barcode stellt die Belegnummer als Strichcode (Code-128) dar.
Sie können zwischen den folgenden Werten auswählen:
Nicht drucken: Wählen Sie diese Option aus, um festzulegen, dass kein Barcode im Bericht gedruckt werden soll.
Drucken: Wählen Sie diese Option aus, um einen Barcode im Bericht zu drucken. Der Barcode wird zwischen dem eingestellten Kopfzeilenbild und den Belegzeilen gedruckt.

Positionsnr.
Über die Druckeinstellung Positionsnr. legen Sie fest, ob für die Belegzeilen Nummern zur Identifikation der Positionen gedruckt werden soll. Die Positionsnummern erleichtern bei umfangreichen Berichten die Übersicht.
Sie können zwischen den folgenden Werten auswählen:
Nicht drucken: Wählen Sie diese Option aus, um festzulegen, dass keine Positionsnummern im Bericht gedruckt werden soll.
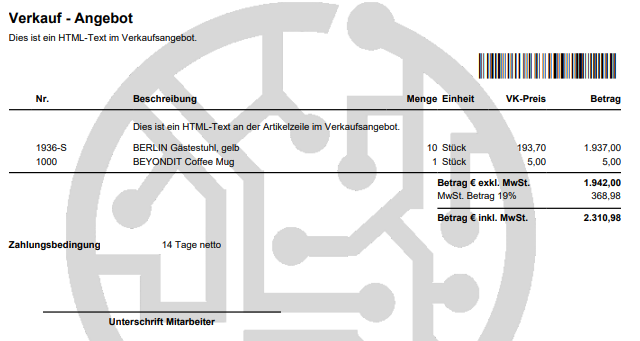
Drucken: Wählen Sie diese Option aus, um Positionsnummern im Bericht zu drucken. Die Positionsnummern werden am Anfang der Belegzeile gedruckt. Die Schritte zur Erhöhung der Positionsnummer können Sie mit der Druckeinstellung Erhöhung Positionsnr. ändern.
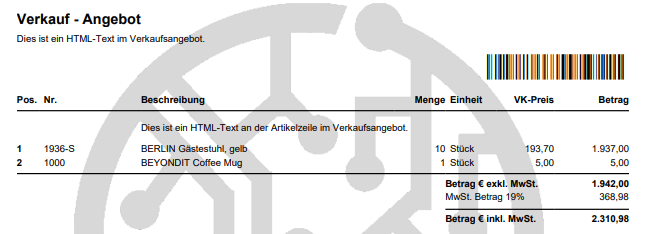
Erhöhung Positionsnr.
Über die Druckeinstellung Erhöhung Positionsnr. legen Sie fest, in welchen Schritten die Positionsnummer im Bericht erhöht werden soll. Geben Sie in dem Eingabefeld einen ganzzahligen Wert ein. Der eingegebene Zahlenwert wird automatisch als Startwert für die erste Positionsnummer im Bericht verwendet.
Schriftart
Über die Druckeinstellung Schriftart legen Sie die zu verwendende Schriftart im Bericht fest. Geben Sie in dem Eingabefeld die Schriftart Ihres Unternehmens ein.
Warning
Änderung der Schriftart
Eine Änderung der Schriftart hat großen Einfluss auf das Berichtsdesign. Es kann zu ungewünschten Spaltenumbrüchen in Berichten kommen. Prüfen Sie, ob die Änderung der Schriftart das Design des Berichts beeinflusst hat, bevor Sie neue Belege erstellen. Wir empfehlen, bei jeder Änderung die Vorschau zu aktualisieren und zur Kontrolle mehrere Berichte der entsprechenden Berichtsart, für die Sie die Schriftart verändert haben, stichprtobenartig zu prüfen.
Schriftgröße
Über die Druckeinstellung Schriftgröße legen Sie die Standardschriftgröße im Bericht fest. Geben Sie in dem Eingabefeld die Schriftgröße ein.
Warning
Änderung der Schriftgröße
Eine Änderung der Schriftgröße hat großen Einfluss auf das Berichtsdesign. Es kann zu ungewünschten Spaltenumbrüchen in Berichten kommen. Prüfen Sie, ob die Änderung der Schriftgröße das Design des Berichts beeinflusst hat, bevor Sie neue Belege erstellen. Wir empfehlen, bei jeder Änderung die Vorschau zu aktualisieren und zur Kontrolle mehrere Berichte der entsprechenden Berichtsart, für die Sie die Schriftgröße verändert haben, stichprtobenartig zu prüfen.
BEYOND Reports verwenden
Um die konfigurierten Berichte von BEYOND Reports in Mircosoft Business Central zu verwenden, müssen Sie diese als standardmäßig zu verwendenden Bericht einstellen.
Gehen Sie dazu wie folgt vor:
- Öffnen Sie Ihr Business Central.
- Rufen Sie aus dem Rollencenter die Suchfunktion auf (ALT+Q) 🔍
- Suchen Sie nach der Seite Beyond Reports Einrichtung und klicken Sie auf das entsprechende Suchergebnis.
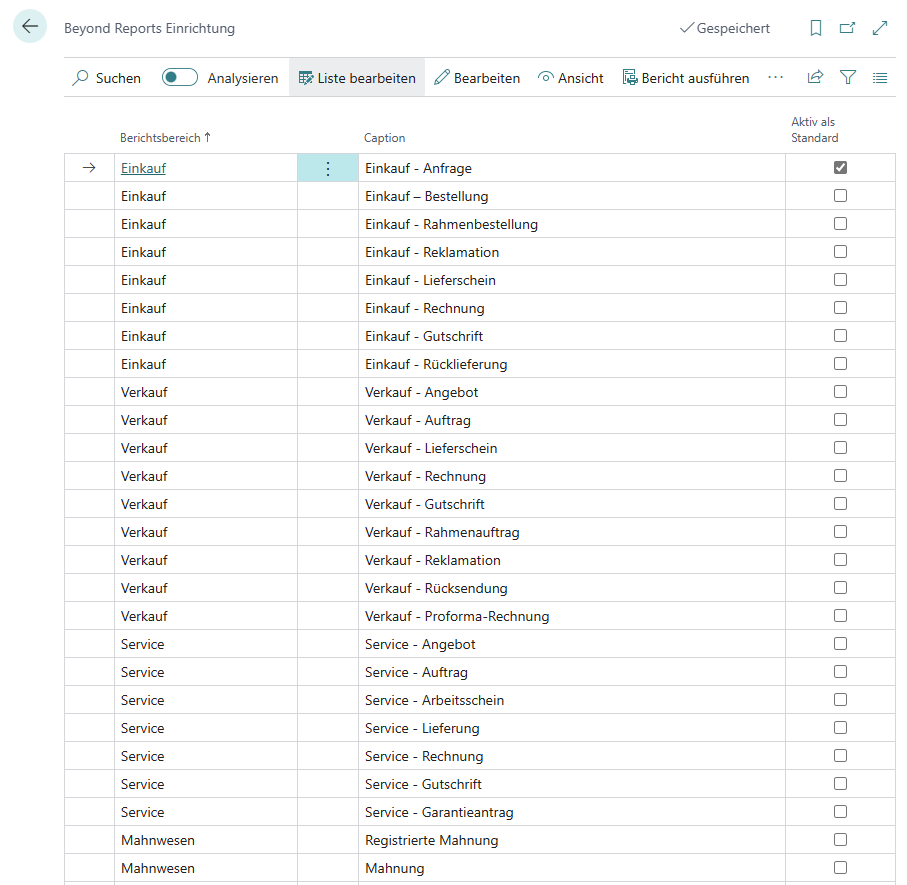
- Klicken Sie in der Menüleiste auf die Option Berichtsauswahl einrichten.
- Es wird ein Dialogfenster eingeblendet, in dem Sie gefragt werden, welche Berichte Sie verwenden möchten:
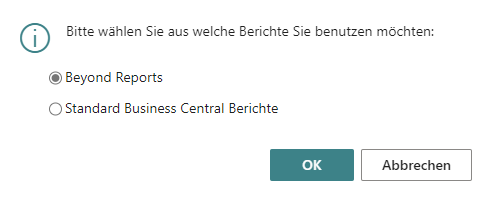
- Wählen Sie die Option Beyond Reports aus und klicken Sie auf OK.
Note
Standardberichte verwenden
Wenn Sie können jederzeit wieder zu den Standardberichten von Business Central wechseln. Gehen Sie dazu wie oben beschrieben vor und bestätigen Sie das Dialogfenster mit der ausgewählten Option Standard Business Central Berichte.
Sie haben die standardmäßig zu verwendendenen Berichte im System erfolgreich geändert. Je nach der ausgewählten Option im Dialogfenster werden die Berichte aus BEYOND Reports bzw. die Standardberichte von Business Central verwendet. Auf der Seite Beyond Reports Einrichtung können Sie anhand der Kontrollkästchen unter der Spalte Aktiv als Standard ablesen, welche Berichtvorlage in Ihrem Business Central verwendet wird. Wenn das Kontrollkästchen für eine Zeile aktiviert ist, wird ein Bericht von BEYOND Reports verwendet. Wenn das Kontrollkästchen deaktiviert ist, wird der Standardbericht aus Business Central verwendet.