Set Up BEYOND TradeIn
This chapter describes how to set up number series for use with BEYOND TradeIn. Note that certain user permissions (SUPER or BYD TI ADMIN) are required to set up BEYOND TradeIn. The contents of this chapter are divided into the following sections:
- Create a Number Series for Trade-Ins
- Create a Number Series for Posted Shipments
- Create a Number Series for Posted Invoices
- Copy Line Description to G/L Entry
Create a Number Series for Trade-Ins
This section describes how to set up the number series for trade-ins.
To set up the number series, proceed as follows:
- Open the search function from the role center (ALT+Q).
- Search for Trade-In Setup and click on the corresponding search result.
- The Trade-In Setup page is displayed.
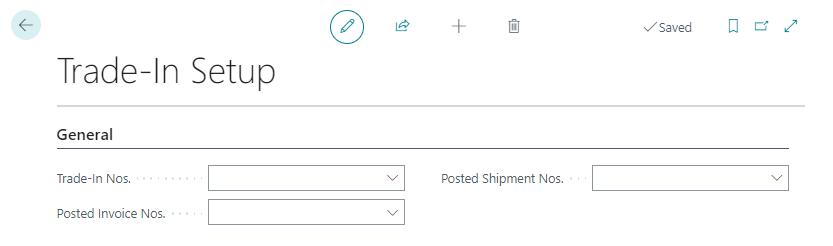
- Expand the dropdown menu for the Trade-In Nos. field.
- Click the Select from full list option.
- The window Select - No. Series is displayed.

- To create a new number series, click New in the menu bar.
- A new line is created.
- Enter a code for the new number series under the Code column.
- Enter a description for the new number series under the Description column.
- Click in the input field under the Starting No. column.
- The Edit - No. Series Lines window is displayed.
- Under the Starting Date column, specify a date from which the number series should be used. You can specify the value t if the number series is to be used from today.
- Define the start of the number series under the Starting No. column. For more information on number series, see the default help from Microsoft Business Central.
- Click Close to finish setting up the number series lines and return to the Edit - No. Series Lines window.
- Activate the Default Nos. checkbox for the created number series.
You have created the number series for trade-ins.
Create a Number Series for Posted Shipments
in diesem Abschnitt wird beschrieben, wie Sie die Nummernserie für gebuchte Lieferungen einrichten.
Um die Nummernserie einzurichten, gehen Sie wie folgt vor:
- Open the search function from the role center (ALT+Q).
- Search for Trade-In Setup and click on the corresponding search result.
- The Trade-In Setup page is displayed.
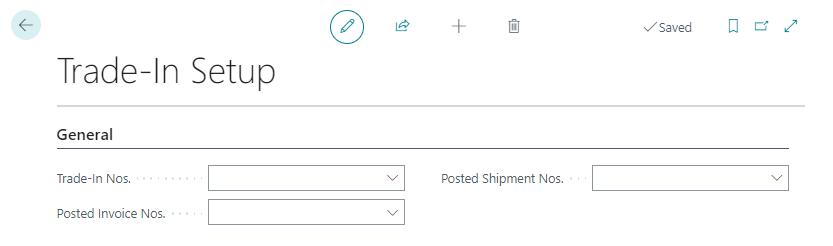
- Expand the dropdown menu for the Posted Shipment Nos. field.
- Click the Select from full list option.
- The window Select - No. Series is displayed.

- To create a new number series, click New in the menu bar.
- A new line is created.
- Enter a code for the new number series under the Code column.
- Enter a description for the new number series under the Description column.
- Click in the input field under the Starting No. column.
- The Edit - No. Series Lines window is displayed.
- Under the Starting Date column, specify a date from which the number series should be used. You can specify the value t if the number series is to be used from today.
- Define the start of the number series under the Starting No. column. For more information on number series, see default help from Microsoft Business Central.
- Click Close to finish setting up the number series lines and return to the Edit - No. Series Lines window.
- Activate the Default Nos. checkbox for the created number series.
You have created the number series for posted Shipment Nos.
Create a Number Series for Posted Invoices
This section describes how to set up the number series for posted invoices.
To set up the number series, proceed as follows:
- Open the search function from the role center (ALT+Q).
- Search for Trade-In Setup and click on the corresponding search result.
- The Trade-In Setup page is displayed.
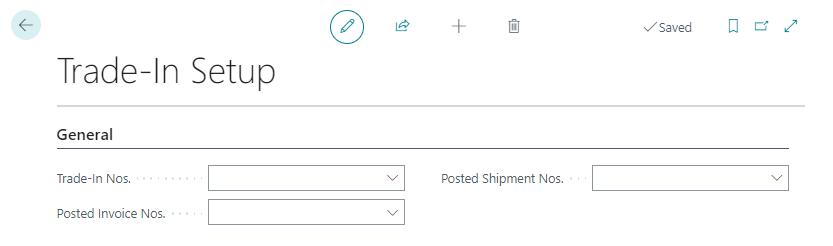
- Expand the dropdown menu for the Posted Invoice Nos. field.
- Click the Select from full list option.
- The window Select - No. Series is displayed.

- To create a new number series, click New in the menu bar.
- A new line is created.
- Enter a code for the new number series under the Code column.
- Enter a description for the new number series under the Description column.
- Click in the input field under the Starting No. column.
- The Edit - No. Series Lines window is displayed.
- Under the Starting Date column, specify a date from which the number series should be used. You can specify the value t if the number series is to be used from today.
- Define the start of the number series under the Starting No. column. For more information on number series, see default help from Microsoft Business Central.
- Click Close to finish setting up the number series lines and return to the Edit - No. Series Lines window.
- Activate the Default Nos. checkbox for the created number series.
You have created the number series for Posted Invoice Nos.
Copy Line Description to G/L Entry
This section describes how to set the line description to be copied to G/L Entry. This setting is required so that you can create trade-ins.
To set line descriptions to be copied to G/L entries, proceed as follows:
- Open the search function from the role center (ALT+Q).
- Search for Sales & Receivables Setup and click on the corresponding search result.
- The Sales & Receivables Setup page is displayed.
- Under the General tab, enable the slider for Copy Line Description to G/L Item. If the slider is not displayed, click the Show more option under the tab.
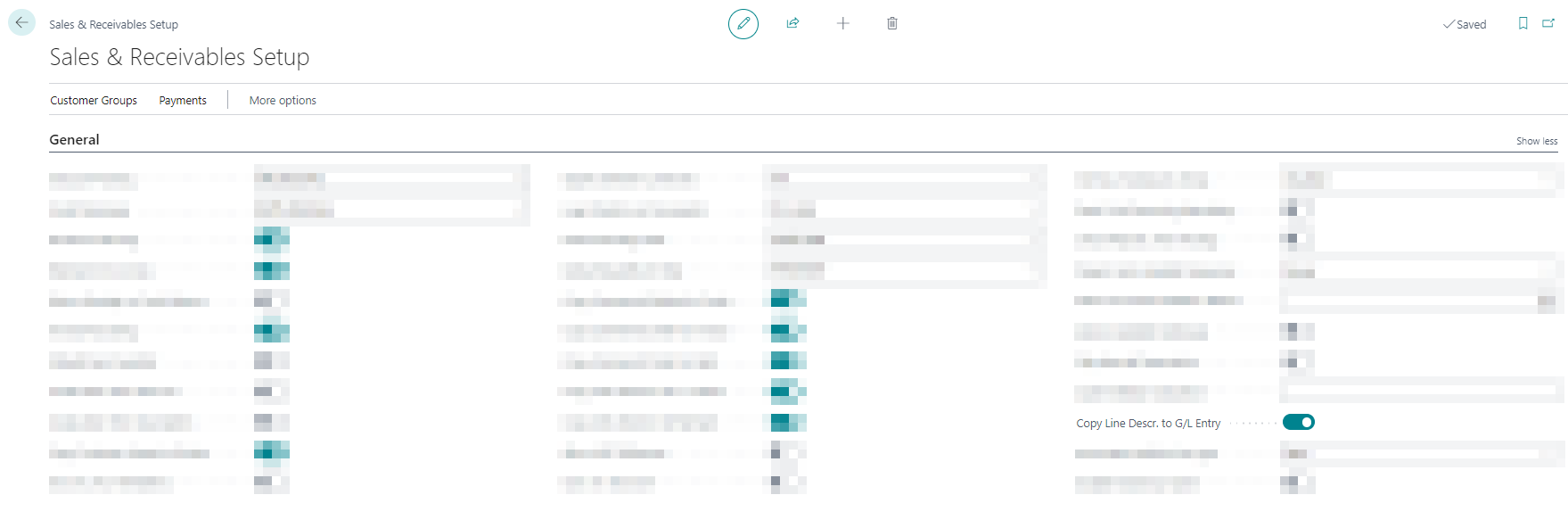
You have set to copy line descriptions to G/L entry. You have completed the setup of BEYOND TradeIn and can create trade-ins. For more information, see the chapter Create Trade-In.