Purchase Order
This chapter explains the functions of Beyond InventoryApp in relation to the purchase order in Business Central.
Note
Please note that a corresponding document must always be available in the system in order to use Beyond InventoryApp. Only an existing purchase order can be selected via the app's user interface. It is not possible to create a purchase order via Beyond InventoryApp. If you do not have a purchase order, you must create it in the standard Business Central app.
This chapter is divided into the following sections:
Add Item Lines to Purchase Order
This functional example describes how you can add new item lines to a purchase order. This function is used, for example, if you want to replenish a low stock of items.
Note
Please note that you can only select purchase orders whose status is Open. No purchase orders with Released status are displayed in the document selection. If you want to add item lines to a purchase order whose status is Released, you must first reset the status to Open before you can select the document via the StorageApp page.
To add items to a purchase order via Beyond InventoryApp, proceed as follows:
- Open the search field (ALT+Q) and search for the page Inventory App.
- The Inventory App page is displayed.
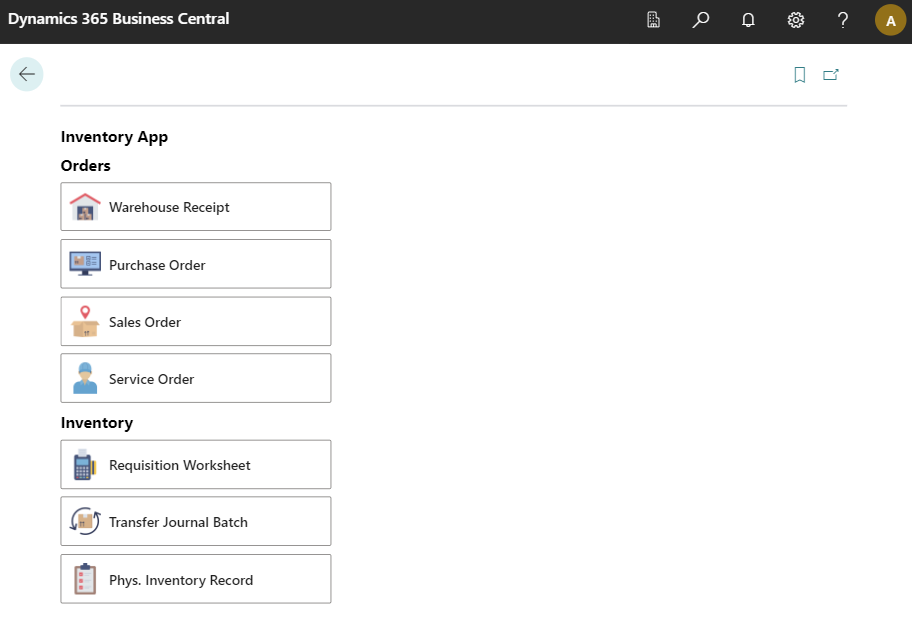
- Select Purchase Order.
- The document selection is displayed.
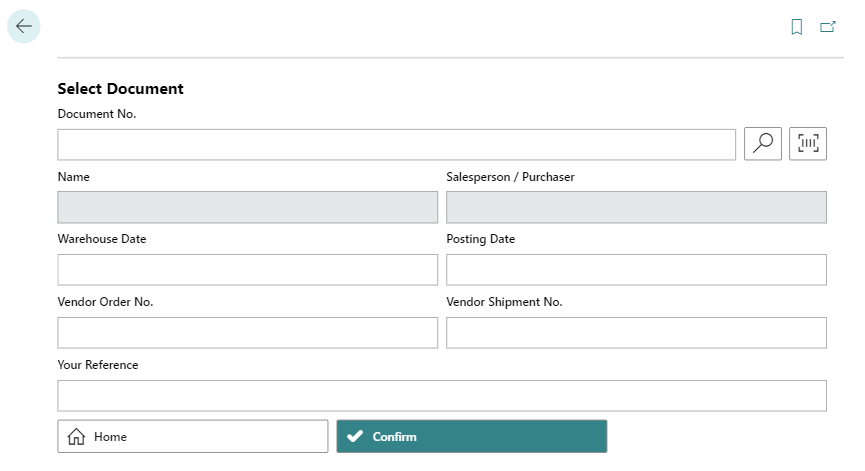
- Select a document:
- Use the scanner function
 with your mobile device and scan the barcode on a purchase order.
with your mobile device and scan the barcode on a purchase order.
or - Select the magnifying glass icon
 to select the purchase order from the overview of all purchase orders.
to select the purchase order from the overview of all purchase orders.
After selecting the document, additional information is displayed in the fields.
- Use the scanner function
- Select the Confirm
 icon.
icon. - The purchase order card is displayed.
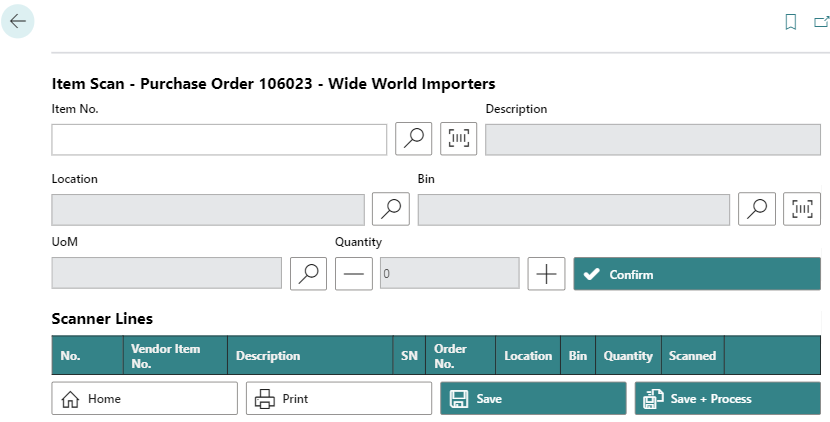
- To add an item to the document lines, enter the item number in the Item No. field:
- Use the scanner function
 with your mobile device and scan the item barcode.
with your mobile device and scan the item barcode.
or - Select the magnifying glass icon
 to select an item from the overview of all items.
to select an item from the overview of all items.
- Use the scanner function
- Enter a storage location for the item. To do this, select the magnifying glass symbol next to the Location field.
- Enter a storage bin for the item. To do this, select the magnifying glass symbol next to the Bin field or scan the barcode of the storage bin with your mobile device.
- You can increase or decrease the number of items using the plus and minus buttons under Quantity.
- To add the item in the specified quantity to the lines, select the Confirm button.
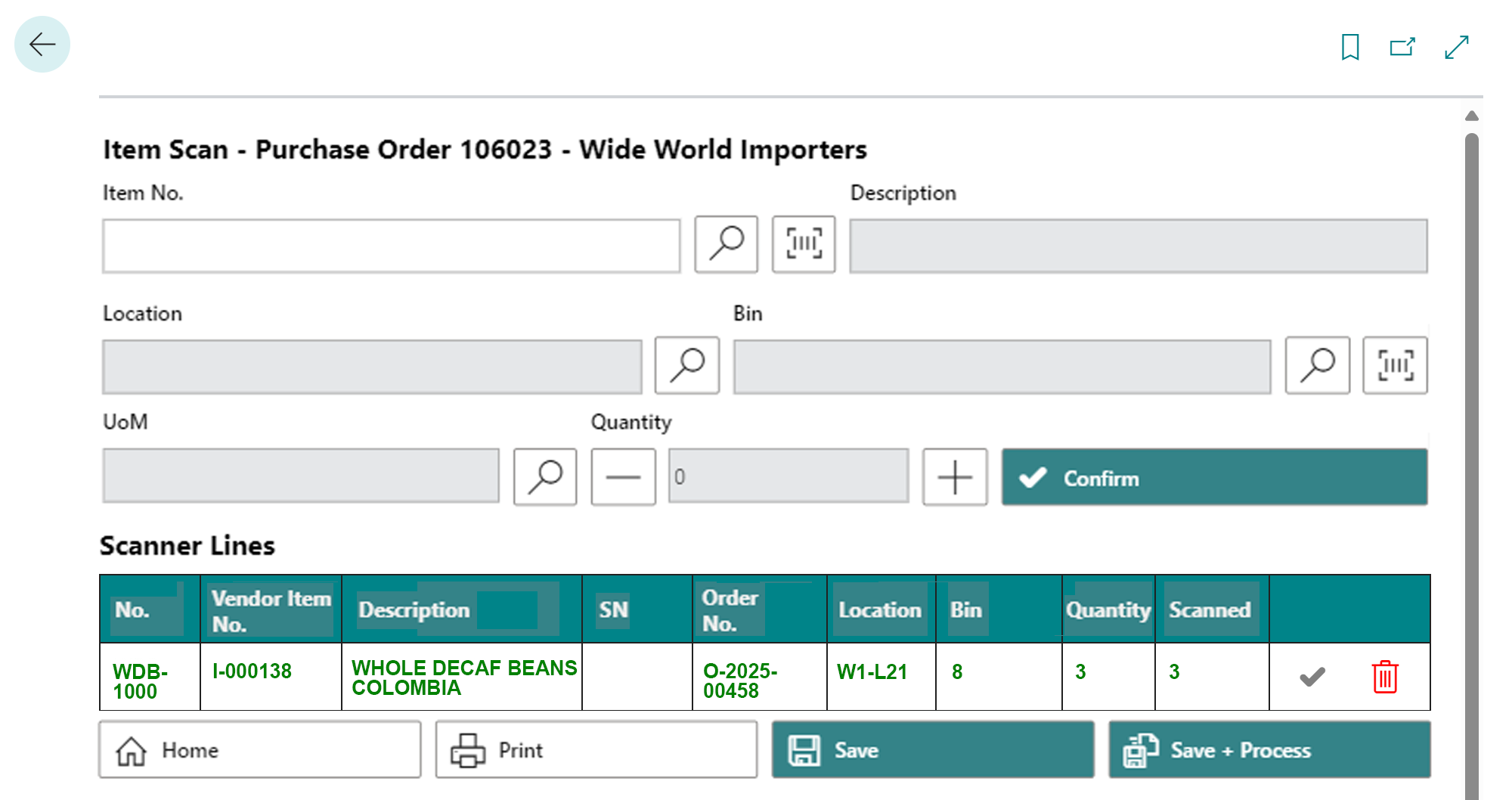
- The added item line is highlighted in green in the app. If you have added an item requiring a serial number to the purchase order, you must enter the serial numbers when delivering the purchase order. You can find more information on this in the chapter Check Purchase Order.
- Select Save to transfer the item line to the purchase order.
- If you want to add all item lines to the document and post the document, select the Save + Process button.
You have added one or more item lines to an empty purchase order.
Check Purchase Order
This section describes how you can check a purchase order with Beyond InventoryApp.
For the following description, we assume that a purchase order with item lines already exists.
In our example, the purchase order also contains an item requiring a serial number, the serial number of which must be entered subsequently.
Proceed as follows to check the purchase order:
- Open the search field (ALT+Q) and search for the page Inventory App.
- The Inventory App page is displayed.
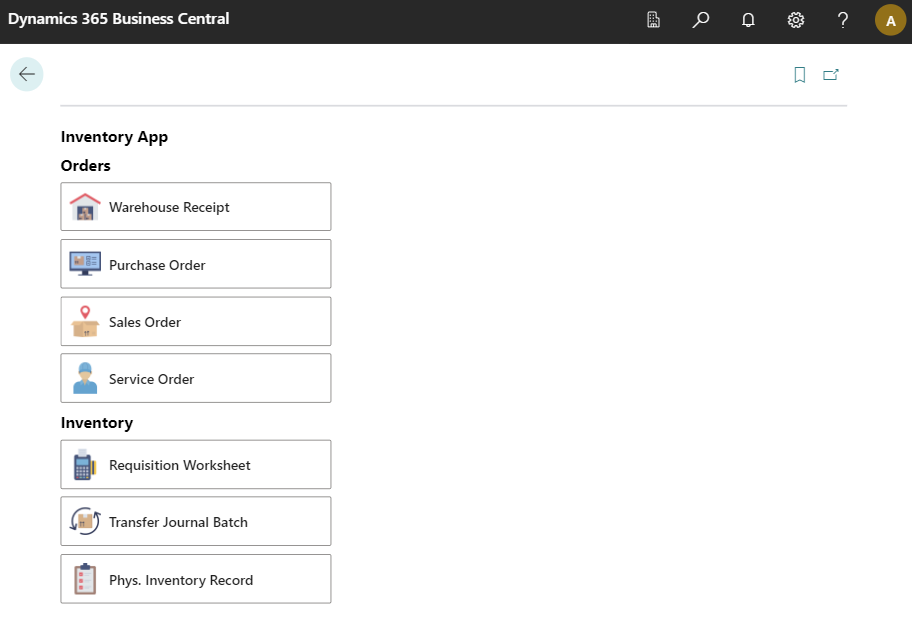
- Select Purchase Order.
- The document selection is displayed.
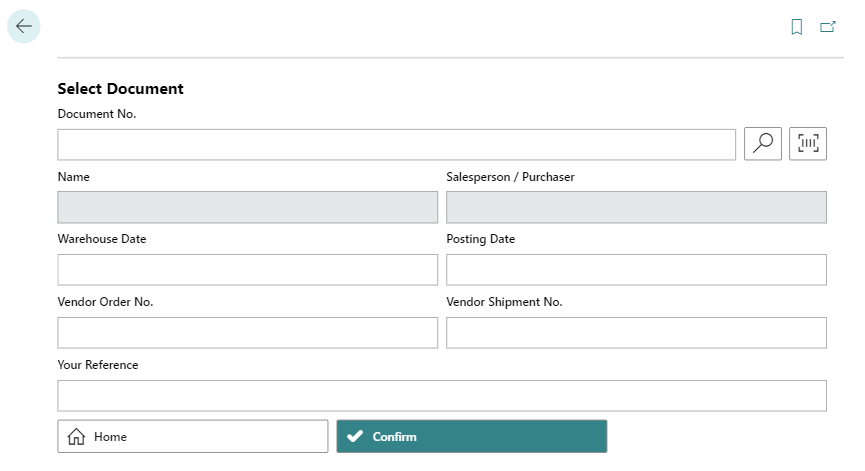
- Select a document:
- Use the scanner function
 with your mobile device and scan the barcode on a purchase order.
with your mobile device and scan the barcode on a purchase order.
or - Select the magnifying glass icon
 to select the purchase order from the overview of all purchase orders.
to select the purchase order from the overview of all purchase orders.
After selecting the document, additional information will be displayed in the fields.
- Use the scanner function
- Select the Confirm
 icon.
icon. - The purchase order card is displayed.
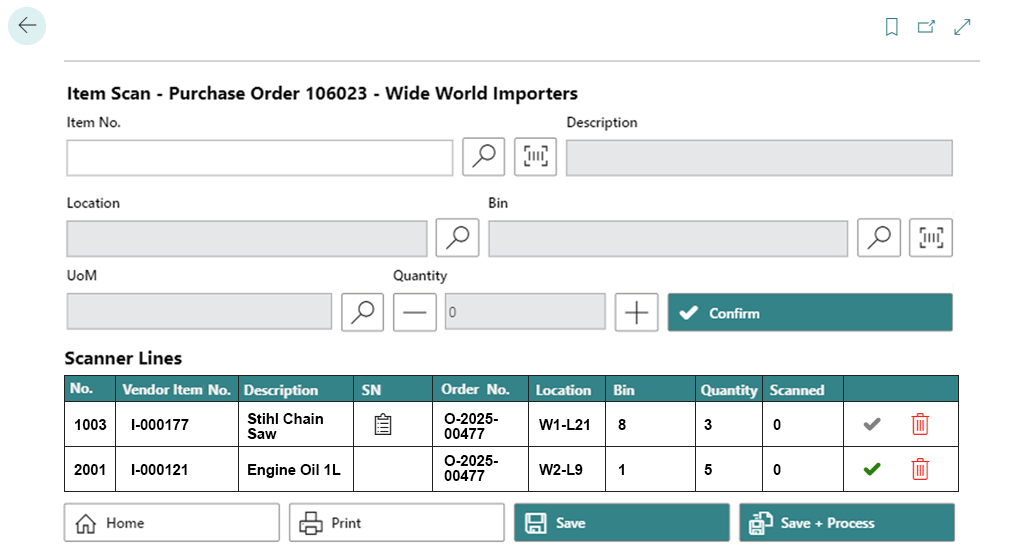
- Check the item quantities listed on the purchase order against the quantities delivered. If the quantities match, select the green checkmark behind the corresponding item line. For items that require a serial number, you must provide the serial number. To do this, select the clipboard icon
 in the SN column.
in the SN column.
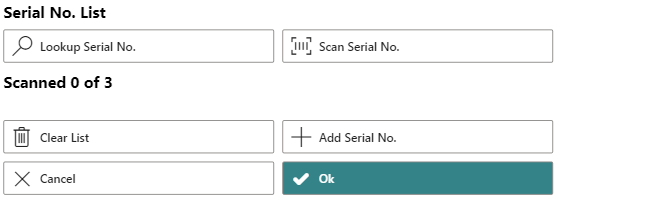
- The Serial No. List window is displayed.
- Enter the serial number.
- To do this, select the search function
 if you want to select a serial number already stored in the system.
if you want to select a serial number already stored in the system. - To do this, select the scanner function
 if you want to scan and insert the barcode of a serial number.
if you want to scan and insert the barcode of a serial number. - Select the plus symbol
 if you want to enter the serial number manually using the keyboard.
if you want to enter the serial number manually using the keyboard.
- To do this, select the search function
- Confirm the entered serial number.
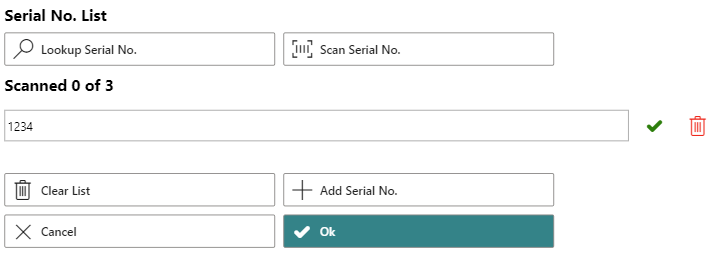
- Repeat the process until all serial numbers have been confirmed and then click OK to transfer them to the document card.
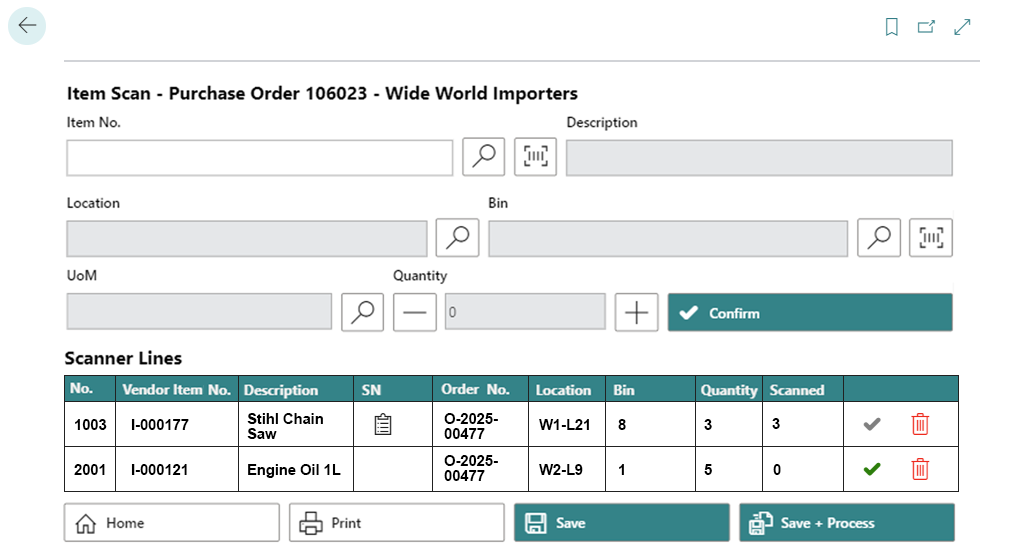
- As shown in the screenshot, the value under the Scanned column is changed when you enter serial numbers.
- Confirm the quantity of items that do not require a serial number by selecting the green tick on the right-hand side of the screen
 .
. - To save only the changes to the document, select Save. If you also want to post the document, select Save + Process.
You have reviewed the purchase order and updated the item quantities (and, if applicable, the serial numbers).