Import Non-Stock Items
This chapter describes how to import non-stock items from a file (for example, a price list). Note that this data must be available as an Excel file. Each row in the Excel table should be assigned to an item, while the properties to be imported and deposited as columns.
To import non-stock items, proceed as follows:
- Open the search function from the role center (ALT+Q).
- Search for Data Import Templates and click on the corresponding search result.
- The Data Import Templates list is displayed. On this page you can find all configured data import templates.
- To create a new data import template, click New in the menu bar.

- Enter a number for the data import template under the No. column.
- Enter a name for the data import template under the Name column.
- Specify a processor under the Processor column. A so-called processor processes the uploaded file (this is done later in this description) and imports the data into your Business Central. In this description we have used the Nonstock Item processor because we want to perform an import for nonstock items. If you need a processor that is not included in the scope of the application by default, we can create it for you individually. To do so, contact us at info@beyondit.gmbh. If you use BEYOND Catalog in addition to BEYOND DataImporter, a bridge application (Beyond DataImporterCatalogBridge) ensures that you can import items as cross-client BEYOND Catalog Items (Nonstock Items). For more information on importing Beyond Catalog Items, see Import BEYOND Catalog Items.
- Click Importer in the menu bar. A new window is displayed.
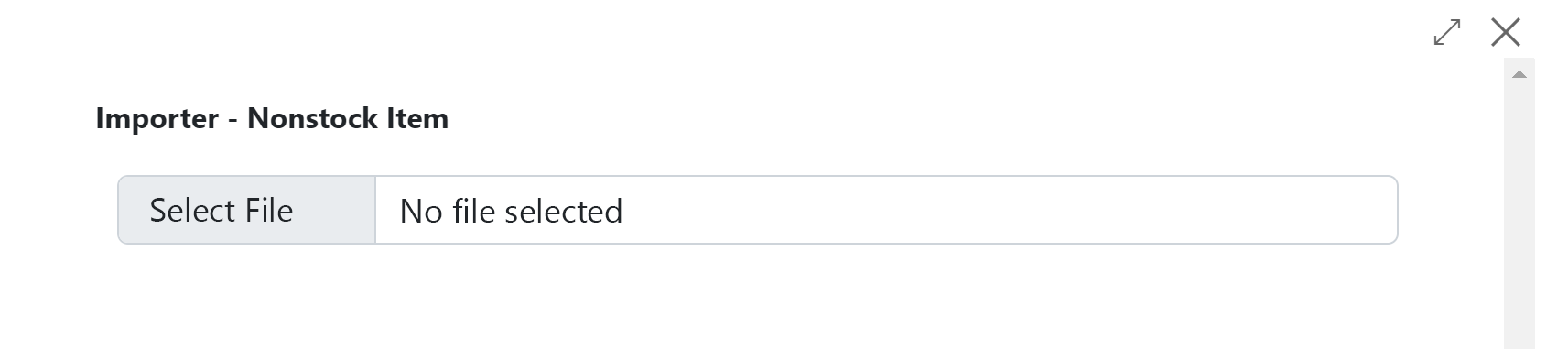
- Click Select file and select the file in which the data you want to upload is stored.
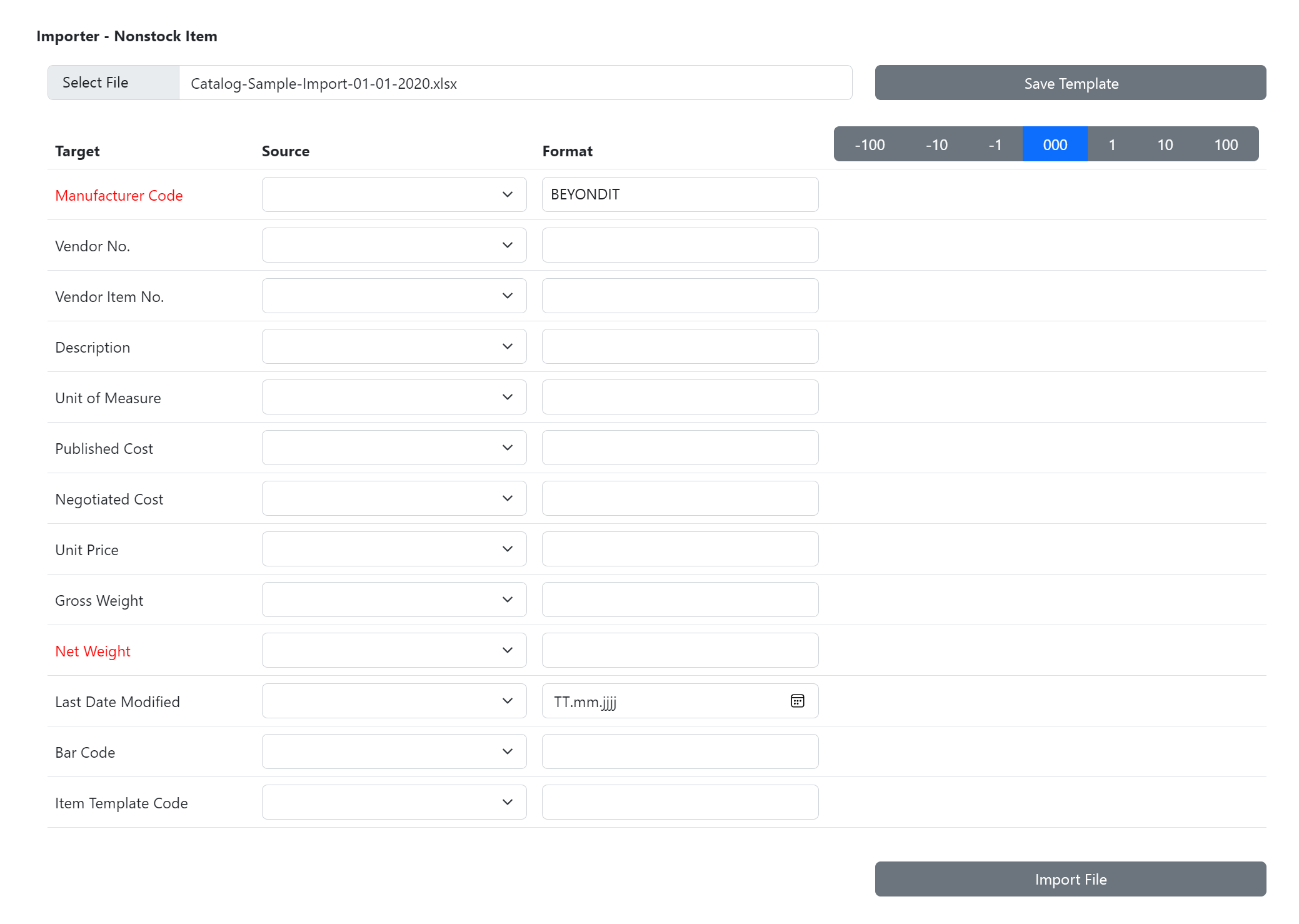
- The display of the window is updated after the file is uploaded. Subsequently, you need to map the data from the uploaded file to the fields in Business Central so that the data can be imported. In the following example, we explain how to do this.
- The fields highlighted in color are mandatory fields, i.e. you must specify a value for these lines. Since in our example we are importing a product catalog from a single manufacturer, we can fix the value for the Manufacturer Code line under the Format column.

- In the right column you will see a record from the uploaded file. In our example, the manufacturer code BEYONDIT is imported for all data records.
- Under the Format column for the Vendor No. line, enter the number of the vendor in your system. Please note that this number must already be stored in the system, otherwise no records can be imported.
- For the Vendor Item No. row, click in the Source column. Assign the correct column from the selection list (the available selection options correspond to the columns in the uploaded Excel file).
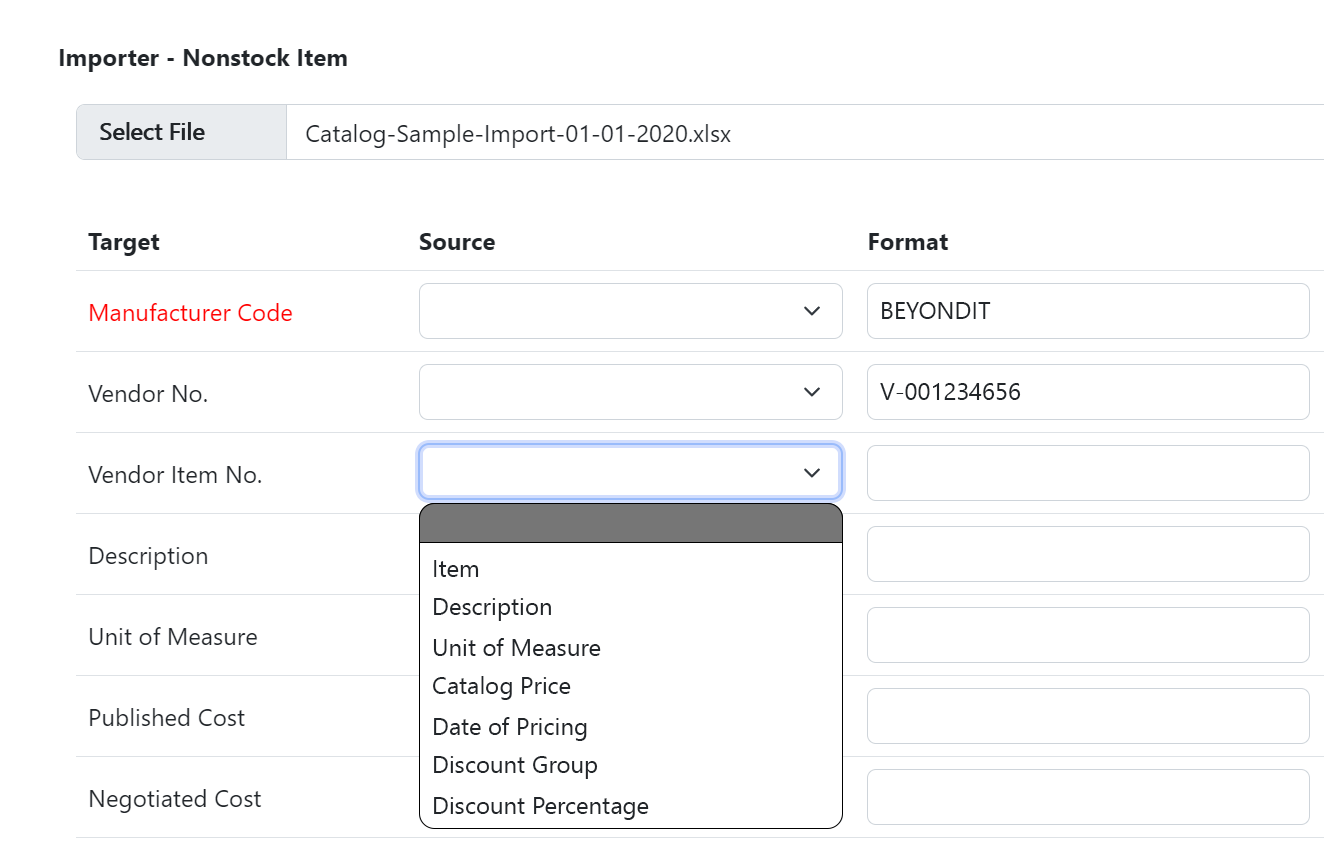
- Map the remaining fields as well (if possible).
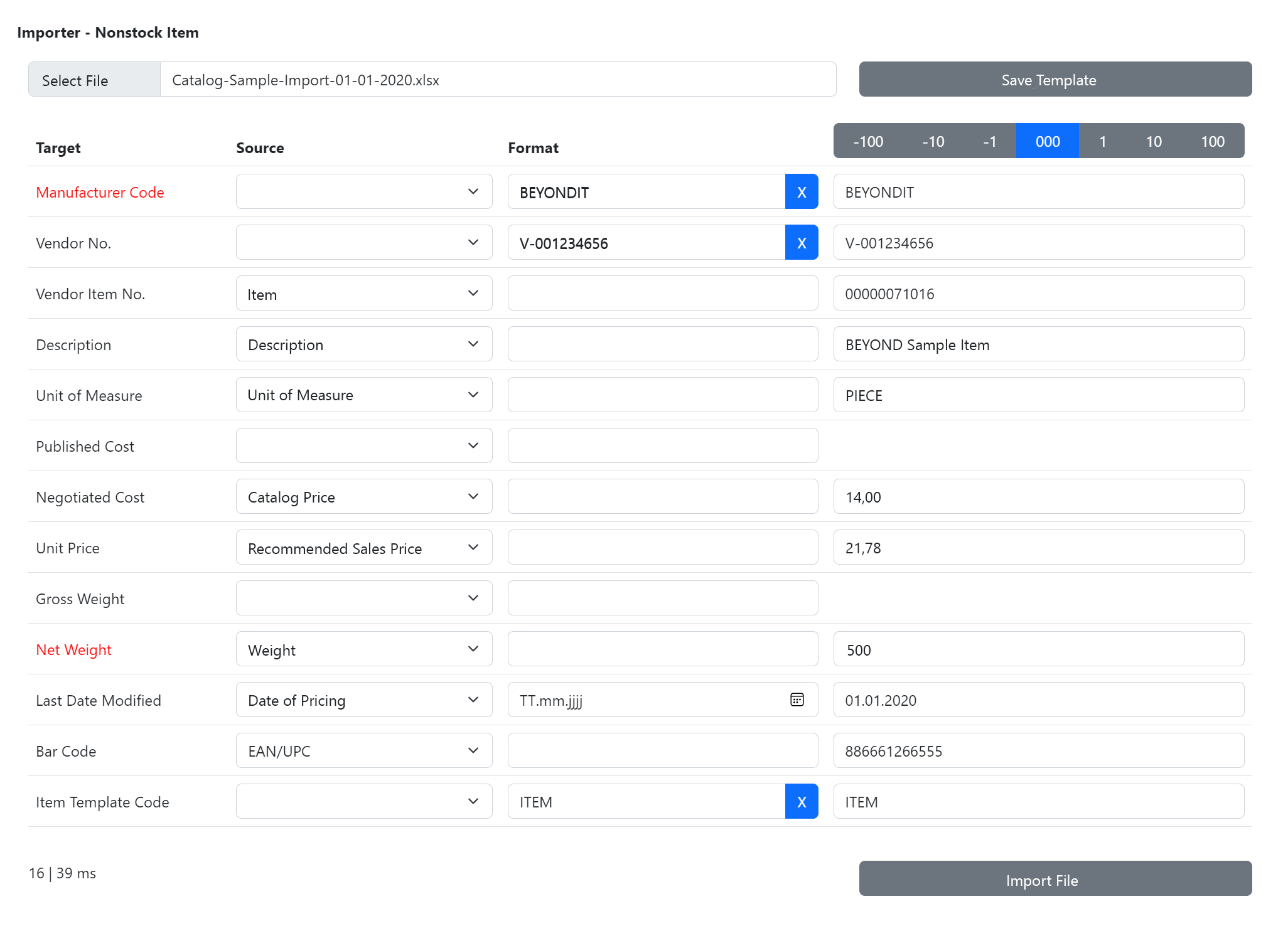
- You can check the mappings via the data set preview. The read out data is displayed in the third column (right column). Via the number bar above this column you can jump between the rows in the uploaded file and compare the data.
- To import the data from the uploaded file, click Import File.
- To save your settings and the mapping, click Save Template.
Your settings and mappings are saved in the file import template. The number of rows (records) to be imported is displayed at the bottom left (in our example it is 16 records). A process bar shows you the progress.