Beyond TradeIn einrichten
In diesem Kapitel wird beschrieben, wie Sie Nummernserien für die Verwendung von Beyond TradeIn einrichten. Beachten Sie dass für die Einrichtung von Beyond TradeIn bestimmte Benutzerberechtigungen (SUPER oder BYD TI ADMIN) erforderlich sind. Die Inhalte diese Kapitels sind in die folgenden Abschnitte gegliedert:
- Nummernserie für Inzahlungnahmen einrichten
- Nummernserie für gebuchte Lieferungen einrichten
- Nummernserie für gebuchte Rechnungen einrichten
- Zeilenbeschreibung zu Sachposten kopieren
Nummernserie für Inzahlungnahmen einrichten
In diesem Abschnitt wird beschrieben, wie Sie die Nummernserie für Inzahlungnahmen einrichten.
Um die Nummernserie einzurichten, gehen Sie wie folgt vor:
- Rufen Sie aus dem Rollencenter die Suchfunktion auf (ALT+Q).
- Suchen Sie nach Inzahlungnahme Einrichtung und klicken Sie auf das entsprechende Suchergebnis.
- Die Seite Inzahlungnahme Einrichtung wird angezeigt.
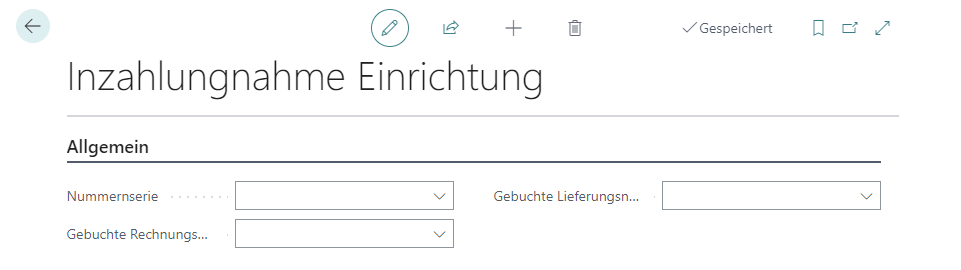
- Erweitern Sie das Dropdownmenü für das Feld Nummernserie.
- Klicken Sie auf die Option Aus vollständiger Liste auswählen.
- Das Fenster Auswählen - Nummernserie wird angezeigt.

- Um eine neue Nummerserie zu erstellen, klicken Sie in der Menüleiste auf Neu.
- Eine neue Zeile wird erstellt.
- Geben Sie unter der Spalte Code einen Code für die neue Nummernserie an.
- Geben Sie unter der Spalte Beschreibung eine Beschreibung für die neue Nummernserie an.
- Klicken Sie unter der Spalte Startnr. in das Eingabefeld.
- Das Fenster Bearbeiten - Nr.-Serienzeilen wird angezeigt.
- Geben Sie unter der Spalte Startdatum ein Datum an, ab dem die Nummernserie verwendet werden soll. Sie können den Wert h angeben, wenn die Nummernserie ab heute verwednnet werden soll.
- Definieren Sie unter der Spalte Startnr. den Beginn der Nummernserie. Weitere Informationen zu Business Central erhalten Sie unter der Standardhilfeseite von Microsoft.
- Klicken Sie auf Schließen, um die Einrichtung der Nummernserienzeilen abzuschließen und zurück zum Fenster Auswählen - Nummernserie zu gelangen.
- Aktivieren Sie das Kontrollkästchen Standardnr. für die erstellte Nummernserie.
Sie haben die Nummernserie für Inzahlungnahmen erstellt.
Nummernserie für gebuchte Lieferungen einrichten
In diesem Abschnitt wird beschrieben, wie Sie die Nummernserie für gebuchte Lieferungen einrichten.
Um die Nummernserie einzurichten, gehen Sie wie folgt vor:
- Rufen Sie aus dem Rollencenter die Suchfunktion auf (ALT+Q).
- Suchen Sie nach Inzahlungnahme Einrichtung und klicken Sie auf das entsprechende Suchergebnis.
- Die Seite Inzahlungnahme Einrichtung wird angezeigt.
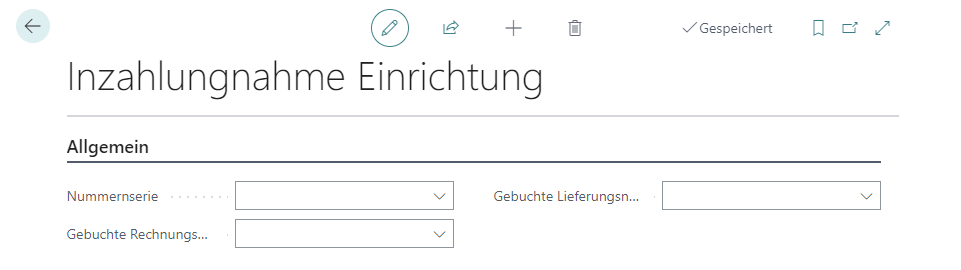
- Erweitern Sie das Dropdownmenü für das Feld Gebuchte Lieferungsnummern.
- Klicken Sie auf die Option Aus vollständiger Liste auswählen.
- Das Fenster Auswählen - Nummernserie wird angezeigt.

- Um eine neue Nummerserie zu erstellen, klicken Sie in der Menüleiste auf Neu.
- Eine neue Zeile wird erstellt.
- Geben Sie unter der Spalte Code einen Code für die neue Nummernserie an.
- Geben Sie unter der Spalte Beschreibung eine Beschreibung für die neue Nummernserie an.
- Klicken Sie unter der Spalte Startnr. in das Eingabefeld.
- Das Fenster Bearbeiten - Nr.-Serienzeilen wird angezeigt.
- Geben Sie unter der Spalte Startdatum ein Datum an, ab dem die Nummernserie verwendet werden soll. Sie können den Wert h angeben, wenn die Nummernserie ab heute verwednnet werden soll.
- Definieren Sie unter der Spalte Startnr. den Beginn der Nummernserie. Weitere Informationen zu Business Central erhalten Sie unter der Standardhilfeseite von Microsoft.
- Klicken Sie auf Schließen, um die Einrichtung der Nummernserienzeilen abzuschließen und zurück zum Fenster Auswählen - Nummernserie zu gelangen.
- Aktivieren Sie das Kontrollkästchen Standardnr. für die erstellte Nummernserie.
Sie haben die Nummernserie für gebuchte Lieferungen erstellt.
Nummernserie für gebuchte Rechnungen einrichten
In diesem Abschnitt wird beschrieben, wie Sie die Nummernserie für gebuchte Rechnungen einrichten.
Um die Nummernserie einzurichten, gehen Sie wie folgt vor:
- Rufen Sie aus dem Rollencenter die Suchfunktion auf (ALT+Q).
[1. Suchen Sie nach Inzahlungnahme Einrichtung und klicken Sie auf das entsprechende Suchergebnis. - Die Seite Inzahlungnahme Einrichtung wird angezeigt.
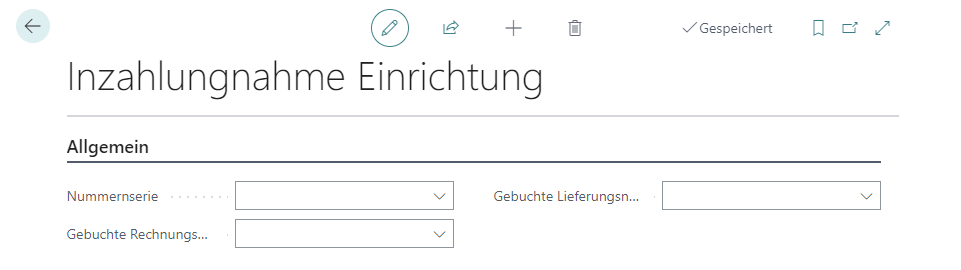
- Erweitern Sie das Dropdownmenü für das Feld Gebuchte Rechnungsnummern.
- Klicken Sie auf die Option Aus vollständiger Liste auswählen.
- Das Fenster Auswählen - Nummernserie wird angezeigt.

- Um eine neue Nummerserie zu erstellen, klicken Sie in der Menüleiste auf Neu.
- Eine neue Zeile wird erstellt.
- Geben Sie unter der Spalte Code einen Code für die neue Nummernserie an.
- Geben Sie unter der Spalte Beschreibung eine Beschreibung für die neue Nummernserie an.
- Klicken Sie unter der Spalte Startnr. in das Eingabefeld.
- Das Fenster Bearbeiten - Nr.-Serienzeilen wird angezeigt.
- Geben Sie unter der Spalte Startdatum ein Datum an, ab dem die Nummernserie verwendet werden soll. Sie können den Wert h angeben, wenn die Nummernserie ab heute verwednnet werden soll.
- Definieren Sie unter der Spalte Startnr. den Beginn der Nummernserie. Weitere Informationen zu Business Central erhalten Sie unter der Standardhilfeseite von Microsoft.
- Klicken Sie auf Schließen, um die Einrichtung der Nummernserienzeilen abzuschließen und zurück zum Fenster Auswählen - Nummernserie zu gelangen.
- Aktivieren Sie das Kontrollkästchen Standardnr. für die erstellte Nummernserie.
Sie haben die Nummernserie für gebuchte Rechnungen erstellt.
Zeilenbeschreibung zu Sachposten kopieren
In diesem Abschnitt wird beschrieben, wie Sie einstellen, dass die Zeilenbeschreibung zu Sachposten kopiert werden. Diese Einstellung ist erforderlich, damit Sie Inzahlungnahmen erstellen können.
Um einzustellen, dass Zeilenbeschreibungen zu Sachposten kopiert werden, gehen Sie wie folgt vor:
- Rufen Sie aus dem Rollencenter die Suchfunktion auf (ALT+Q).
- Suchen Sie nach Einrichtung Debitoren und Verkauf und klicken Sie auf das entsprechende Suchergebnis.
- Die Seite Einrichtung Debitoren und Verkauf wird angezeigt.
- Aktivieren Sie unter dem Register Allgemein den Schieberegler für Zeilenbeschreibung zu Sachposten kopieren. Wenn der Schieberegler nicht angezeigt wird, klicken Sie unter dem Register auf die Option Mehr anzeigen.
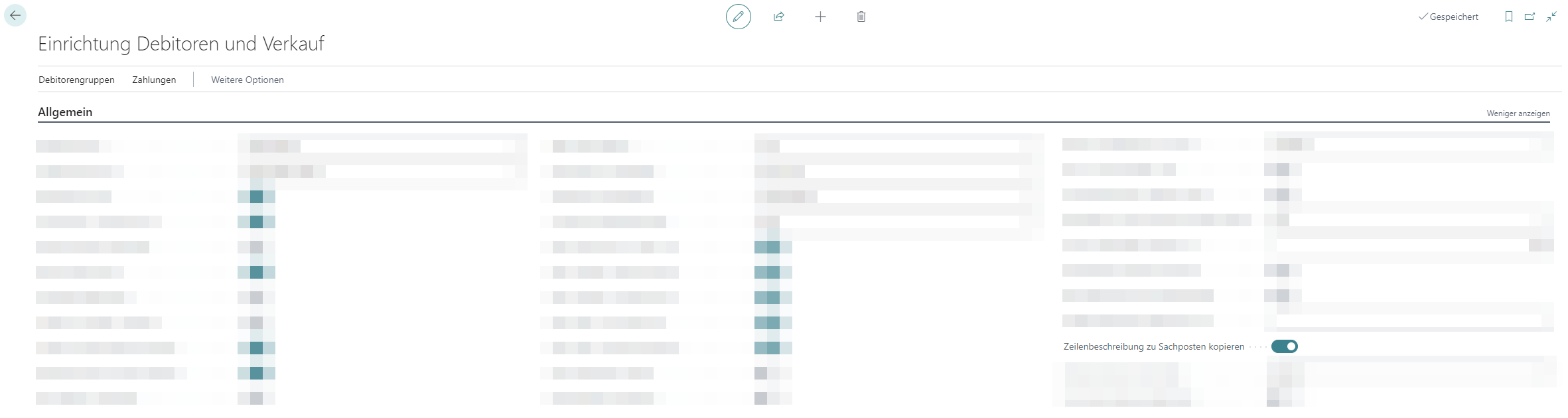
Sie haben eingestellt, dass Zeilenbeschreibungen zu Sachposten kopiert werden. Sie haben die Einrichtung von Beyond TradeIn abgeschlossen und können Inzahlungnahmen erstellen. Weitere Informationen dazu erhalten Sie unter dem Kapitel Inzahlungnahme erstellen.