Rich Text zu Belegen hinzufügen
In diesem Kapitel wird beschrieben, wie Sie Rich Text zu einem Beleg hinzufügen. Sie können bereits erstellte Texte aus Rich Text-Vorlagen verwenden, diese Text abändern oder neue Texte erstellen.
Weitere Informationen über Rich Text-Vorlagen erhalten Sie unter dem Kapitel Rich Text-Vorlage erstellen.
Rich Texte können den folgenden Belegen hinzugefügt werden:
| Einkauf | Verkauf | Service |
|---|---|---|
| Rahmenbestellung | Rahmenauftrag | Serviceverträge |
| Einkaufsgutschrift | Verkaufsgutschrift | Servicegutschrift |
| Einkaufsrechnung | Verkaufsrechnung | Servicerechnung |
| Einkaufsbestellung | Verkaufsauftrag | Serviceauftrag |
| Einkaufsanfrage | Verkaufsangebot | Serviceangebot |
| Reklamation | Reklamation |
Um einen Rich Text zu einem Beleg hinzuzufügen, gehen Sie wie folgt vor:
- Navigieren Sie zu dem Beleg bei dem Sie einen Rich Text hinzufügen möchten.
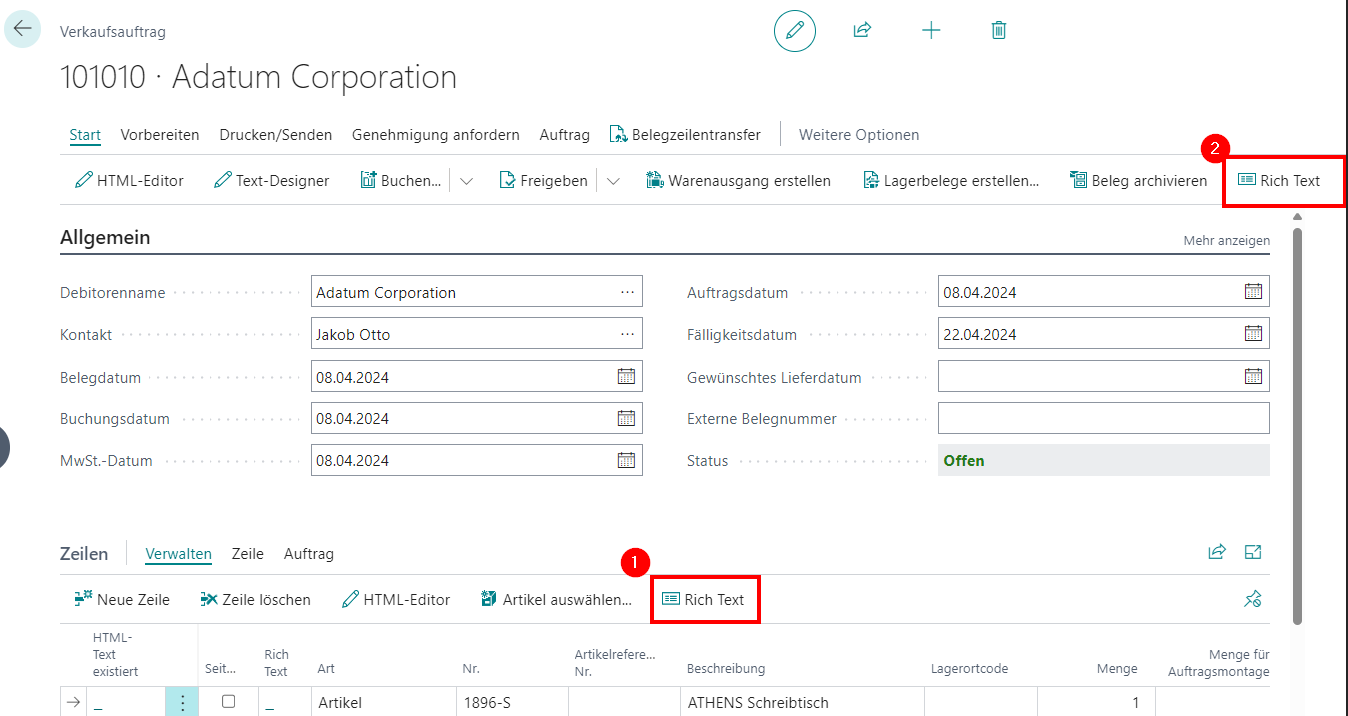
Abbildung: Rich Text zu Beleg hinzufügen - Sie können für eine Belegzeile einen Text hinzufügen (1) oder für den Belegkopf (2). Klicken Sie dazu auf die entsprechende Schaltfläche.
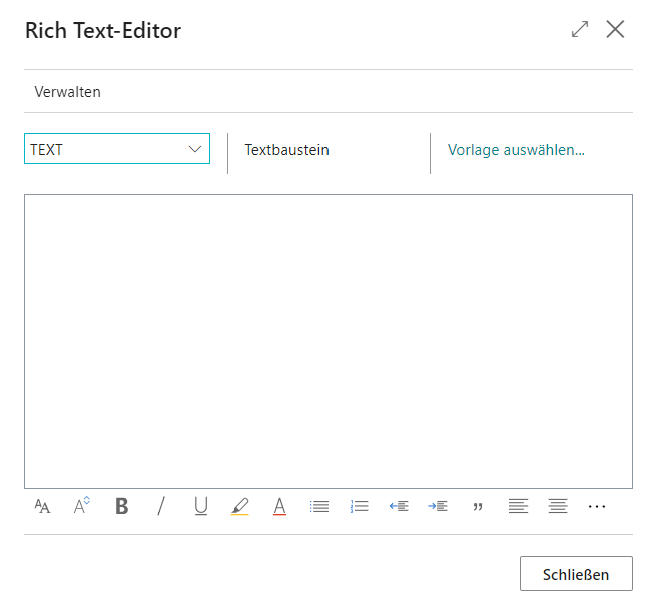
Abbildung: Rich Text-Art auswählen - Wählen Sie die Rich Text-Art aus dem Dropdownmenü aus.
- Klicken Sie im Fenster Rich Text-Editor auf die Option Vorlage auswählen… und wählen Sie eine der verfügbaren Vorlagen aus. Alternativ können Sie den gewünschten Text auch direkt in das Fenster eingeben.
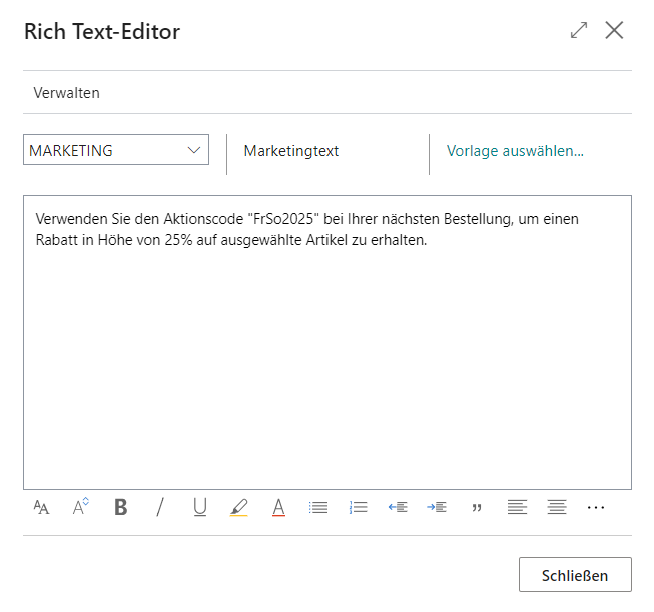
Abbildung: Rich Text hinzugefügt - Ihnen stehen die folgenden Optionen für die Gestaltung der Texte zur Verfügung:
| Symbol | Beschreibung |
|---|---|
 |
Schriftart: Klicken Sie auf dieses Symbol, um die Schriftart des Textes zu verändern. |
 |
Schriftgrad: Klicken Sie auf dieses Symbol, um die Größe der Schrift zu verändern. |
 |
Schriftschnitt Fett: Klicken Sie auf dieses Symbol, um den Schriftschnitt zwischen Fett oder normalem Schriftschnitt zu wechseln. |
 |
Schriftschnitt Kursiv: Klicken Sie auf dieses Symbol, um den Schriftschnitt zwischen Kursiv oder normalem Schriftschnitt zu wechseln. |
 |
Schriftschnitt Unterstrichen: Klicken Sie auf dieses Symbol, um den Schriftschnitt zwischen Unterstrichen oder normalem Schriftschnitt zu wechseln. |
 |
Hintergrundfarbe: Klicken Sie auf dieses Symbol, um die Farbe hinter der Schrift zu definieren. |
 |
Schriftfarbe: Klicken Sie auf dieses Symbol, um die Farbe der Schrift zu definieren. |
 |
Aufzählung: Klicken Sie auf dieses Symbol, um den ausgewählten Text als Aufzählung zu formatieren. |
 |
Aufzählung: Klicken Sie auf dieses Symbol, um den ausgewählten Text mit einer Nummerierung zu versehen. |
 |
Einzug verringern: Klicken Sie auf dieses Symbol, um den Einzug des Textes zu verringern. |
 |
Einzug erhöhen: Klicken Sie auf dieses Symbol, um den Einzug des Textes zu erhöhen. |
 |
Zitat: Klicken Sie auf dieses Symbol, um den Text als Zitat zu kennzeichnen. |
 |
Links ausrichten: Klicken Sie auf dieses Symbol, um den Text nach links auszurichten. |
 |
Zentrieren: Klicken Sie auf dieses Symbol, um den Text zu zentrieren. |
 |
Rechts ausrichten: Klicken Sie auf dieses Symbol, um den Text nach rechts auszurichten. |
 |
Link einfügen: Klicken Sie auf dieses Symbol, um einen Link in den Text einzufügen. |
 |
Link entfernen: Klicken Sie auf dieses Symbol, um den ausgewählten Link im Text zu entfernen. |
 |
Hochstellen: Klicken Sie auf dieses Symbol, um den ausgewählten Text hochgestellt zu formatieren. |
 |
Tiefstellen: Klicken Sie auf dieses Symbol, um den ausgewählten Text tiefgestellt zu formatieren. |
 |
Durchstreichen: Klicken Sie auf dieses Symbol, um den ausgewählten Text durchgestrichen zu formatieren. |
 |
Bild hinzufügen: Klicken Sie auf dieses Symbol, um ein Bild hinzuzufügen. |
 |
Alternativer Text hinzufügen: Wählen Sie ein Bild im Text aus und klicken Sie auf dieses Symbol, um einen alternativen Text (Bildbeschriftung) hinzuzufügen. |
 |
Textrichtung von links nach rechts: Klicken Sie auf dieses Symbol, um den ausgewählten Text von links nach rechts zu formatieren. |
 |
Textrichtung von rechts nach links: Klicken Sie auf dieses Symbol, um den ausgewählten Text von rechts nach links zu formatieren. |
 |
Rückgängig machen: Klicken Sie auf dieses Symbol, um Ihre Änderungen am Text rückgängig zu machen. |
 |
Wiederholen: Klicken Sie auf dieses Symbol, um Ihre Änderungen am Text zu wiederholen, nachdem Sie dieses rückgängig gemacht haben. |
 |
Formatierung entfernen: Klicken Sie auf dieses Symbol, um die Formatierung des ausgewählten Texts zu entfernen. |
 |
Tabelle einfügen: Klicken Sie auf dieses Symbol, um eine Tabelle in den Text einzufügen. |
Sie haben eine Rich Text zu einem Beleg oder einer Zeile hinzugefügt.