Rich Text-Vorlage erstellen
In diesem Kapitel wird beschrieben, wie Sie eine Rich Text-Vorlage erstellen. Sie können die Textvorlagen für alle gängigen Belege aus den Bereichen Einkauf, Verkauf und Service erstellen. Zur Gestaltung der Texte stehen Ihnen diverse Formatierungen zur Verfügung.
- Öffnen Sie das Suchfeld (ALT+Q) und suchen Sie die Seite Rich Text-Vorlagen.
- Die Seite Rich Text-Vorlagen wird angezeigt.
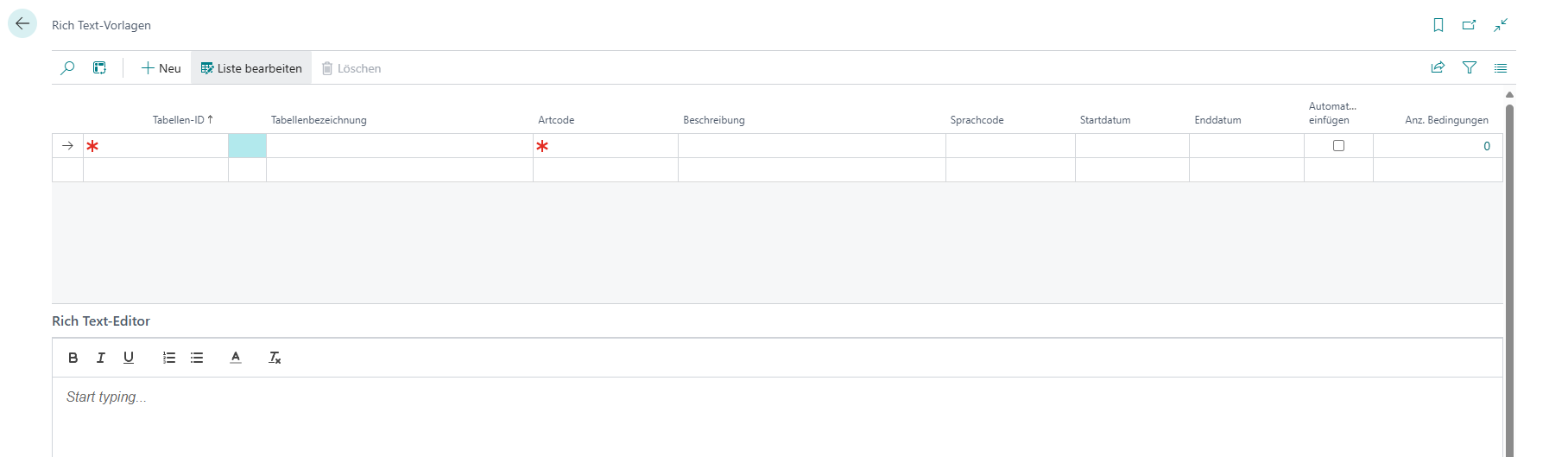
- Um eine neue Rich Text-Vorlage zu erstellen, klicken Sie in der Menüleiste auf die Option Neu.
- Wählen Sie unter der Spalte Tabellen-ID eine Tabelle aus den hinterlegeten Rich Text-Tabellen aus. Wenn noch keine Tabellen-IDs in der Rich Text-Tabelle hinterlegt sind, müssen Sie diese manuell hinzufügen.
- Die Informationen in dem Feld Tabellenbezeichnung wird automatisch vom System gefüllt, wenn Sie einen Wert in der Spalte Tabellen-ID angeben.
- Wählen Sie unter der Spalte Artcode eine Rich Text-Art aus. Weitere Informationen zu den Rich Text-Arten erhalten Sie unter dem Kapitel Rich Text-Art erstellen.
- Geben Sie unter der Spalte Sprachcode die Sprache für den Rich Text an.
- Unter den Spalten Startdatum und Enddatum können Sie einen Zeitraum definieren, in dem die Rich Text-Vorlage verwendet werden kann.
- Wenn Sie die Rich Text-Vorlage beispielsweise bei Belegen automatisch einfügen lassen möchten, aktivieren Sie das Kontrollkästchen Automatisch einfügen.
- Unter der Spalte Bedingungen können Sie optional Bedingungen für die Rich Text-Vorlage definieren. Mit einer Bedingungen ist es möglich, eine Rich Text-Vorlage zu definieren, die verwendet wird, wenn der Betrag in einem Beleg größer ist als ein Festwert (z.B. 1000 €). Auf diese Weise können Sie Marketingtexte für Sonderaktionen erstellen.

- Unter der Liste der Rich Text-Vorlagen finden Sie den Bereich Rich Text-Editor. Hier können Sie den Text für die Rich Text-Vorlage eingeben und formatieren.
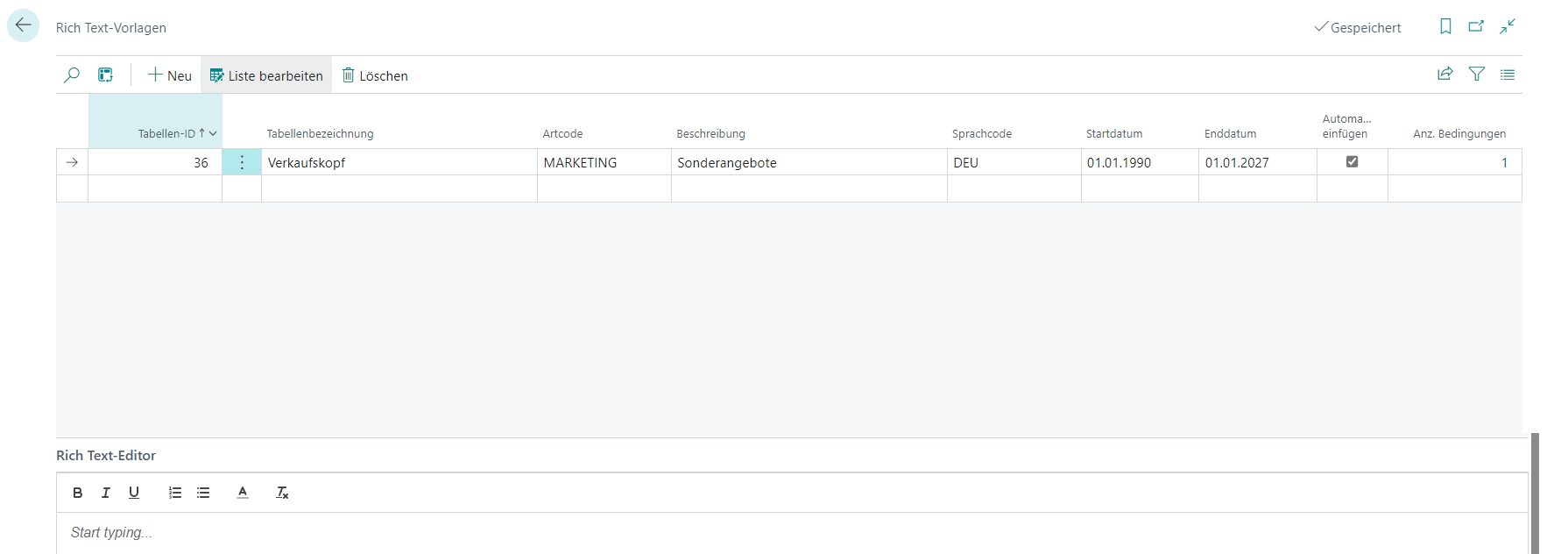
- Ihnen stehen die folgenden Optionen für die Gestaltung der Texte zur Verfügung:
 : Um den Text fett zu formatieren, markieren Sie die Zeichen und klicken Sie auf dieses Symbol.
: Um den Text fett zu formatieren, markieren Sie die Zeichen und klicken Sie auf dieses Symbol. : Um den Text kursiv zu formatieren, markieren Sie die Zeichen und klicken Sie auf dieses Symbol.
: Um den Text kursiv zu formatieren, markieren Sie die Zeichen und klicken Sie auf dieses Symbol. : Um den Text unterstrichen zu formatieren, markieren Sie die Zeichen und klicken Sie auf dieses Symbol.
: Um den Text unterstrichen zu formatieren, markieren Sie die Zeichen und klicken Sie auf dieses Symbol. : Um den Text als Liste zu formatieren, markieren Sie die Zeichen und klicken Sie auf dieses Symbol.
: Um den Text als Liste zu formatieren, markieren Sie die Zeichen und klicken Sie auf dieses Symbol. : Um den Text als Aufzählung zu formatieren, markieren Sie die Zeichen und klicken Sie auf dieses Symbol.
: Um den Text als Aufzählung zu formatieren, markieren Sie die Zeichen und klicken Sie auf dieses Symbol. : Um den Text farbig zu formatieren, markieren Sie die Zeichen und klicken Sie auf dieses Symbol.
: Um den Text farbig zu formatieren, markieren Sie die Zeichen und klicken Sie auf dieses Symbol. : Um die Formatierungen in einem Text zu löschen, markieren Sie die Zeichen und klicken Sie auf dieses Symbol.
: Um die Formatierungen in einem Text zu löschen, markieren Sie die Zeichen und klicken Sie auf dieses Symbol.
Sie haben eine Rich Text-Vorlage erstellt. Weitere Informationen darüber, wie Sie einen Rich Text in Belegen hinzufügen, erhalten Sie unter dem Kapitel Rich Text zu Belegen hinzufügen.