Einkaufsbestellung
In diesem Kapitel werden die Funktionen von Beyond InventoryApp in Bezug auf die Einkaufsbestellung in Business Central erklärt.
Note
Beachten Sie, dass für die Verwendung von Beyond InventoryApp immer ein entsprechender Beleg im System vorhanden sein muss. Über die Benutzeroberfläche der App kann ausschließlich eine bereits vorhandene Einkaufsbestellung ausgewählt werden. Es ist nicht möglich, eine Einkaufsbestellung über Beyond InventoryApp zu erstellen. Wenn Ihnen eine Einkaufsbestellung fehlt, müssen Sie diese in der standardmäßigen App von Business Central erstellen.
Dieses Kapitel ist in die folgenden Abschnitte gegliedert:
Artikelzeilen zu einer Einkaufsbestellung hinzufügen
In diesem Funktionsbeispiel wird beschrieben, wie Sie einer Einkaufsbestellung neue Artikelzeilen hinzufügen können. Diese Funktion wird beispielsweise verwendet, wenn Sie einen niedrigen Lagerbestand bei Artikeln auffüllen möchten.
Note
Beachten Sie, dass Sie nur Einkaufsbestellungen auswählen können, deren Status Offen ist. In der Belegauswahl werden keine Einkaufsbestellungen angezeigt, deren Status Freigegeben ist. Wenn Sie Artikelzeilen zu einer Einkaufsbestellung hinzufügen möchten, deren Status Freigegeben ist, müssen Sie den Status zuerst auf Offen zurücksetzen, bevor Sie den Beleg über die Seite LagerApp auswählen können.
Um Artikel über Beyond InventoryApp zu einer Einkaufsbestellung hinzufügen, gehen Sie wie folgt vor:
Öffnen Sie das Suchfeld (ALT+Q) und suchen Sie die Seite LagerApp.
Die Seite LagerApp wird angezeigt.
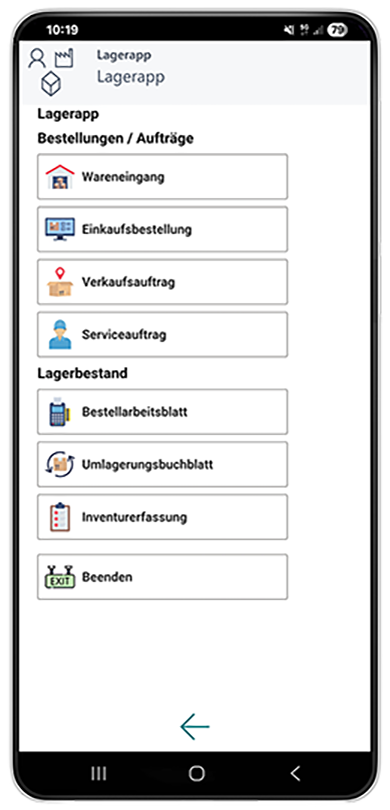
Wählen Sie Einkaufsbestelllung aus.
Die Belegauswahl wird angezeigt.
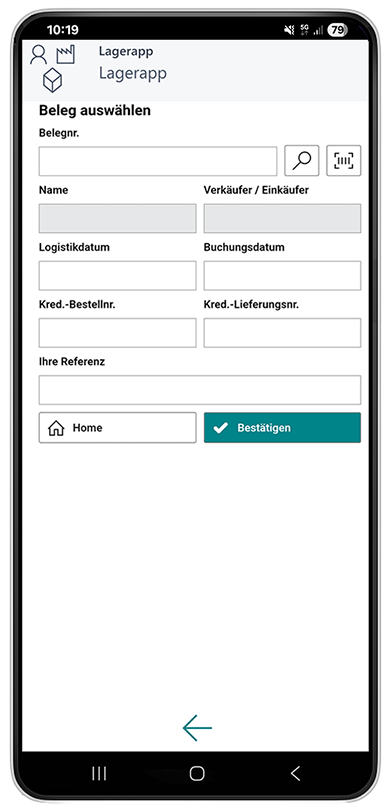
Wählen Sie einen Beleg aus:
- Verwenden Sie die Scannerfunktion
 mit Ihrem Mobilgerät und scannen Sie den Barcode auf einer Einkaufsbestellung ab.
mit Ihrem Mobilgerät und scannen Sie den Barcode auf einer Einkaufsbestellung ab.
oder - Wählen Sie das Lupensymbol
 aus, um die Einkaufsbestellung aus der Übersicht aller Einkaufsbestellungen auszuwählen.
aus, um die Einkaufsbestellung aus der Übersicht aller Einkaufsbestellungen auszuwählen.
Nach der Auswahl des Belegs werden zusätzliche Informationen in den Feldern angezeigt.
- Verwenden Sie die Scannerfunktion
Wählen Sie dann das Symbol Bestätigen
 aus.
aus.Die Karte der Einkaufsbestellung wird angezeigt.
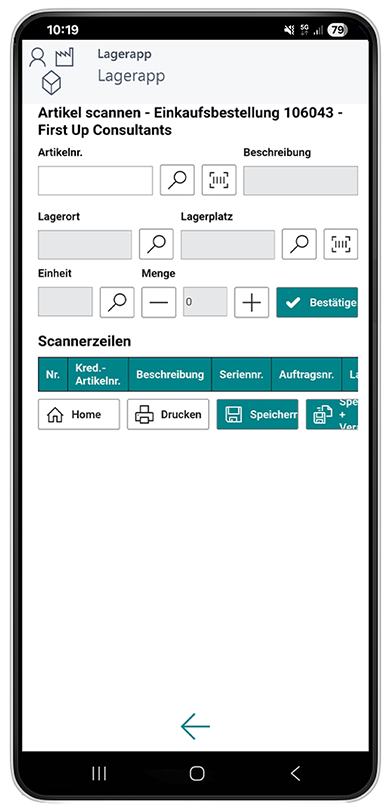
Um einen Artikel zu den Belegzeilen hinzuzufügen, geben Sie die Artikelnummer in das Feld Artikelnr. ein:
- Verwenden Sie die Scannerfunktion
 mit Ihrem Mobilgerät und scannen Sie den Artikelbarcode ab.
mit Ihrem Mobilgerät und scannen Sie den Artikelbarcode ab.
oder - Wählen Sie das Lupensymbol
 aus, um aus der Übersicht aller Artikel einen Artikel auszuwählen.
aus, um aus der Übersicht aller Artikel einen Artikel auszuwählen.
- Verwenden Sie die Scannerfunktion
Geben Sie einen Lagerort für den Artikel an. Wählen Sie dazu das Lupensymbol neben dem Feld Lagerort aus.
Geben Sie einen Lagerplatz für den Artikel an. Wählen Sie dazu das Lupensymbol aus oder scannen Sie mit dem Mobilgerät den Barcode des Lagerplatzes ab.
Über die Plus- und Minusschaltflächen unter Menge können Sie die Anzahl der Artikel erhöhen oder verringern.
Um den Artikel in der angegebenen Menge in die Zeilen zu übernehmen, wählen Sie die Schaltfläche Bestätigen aus.
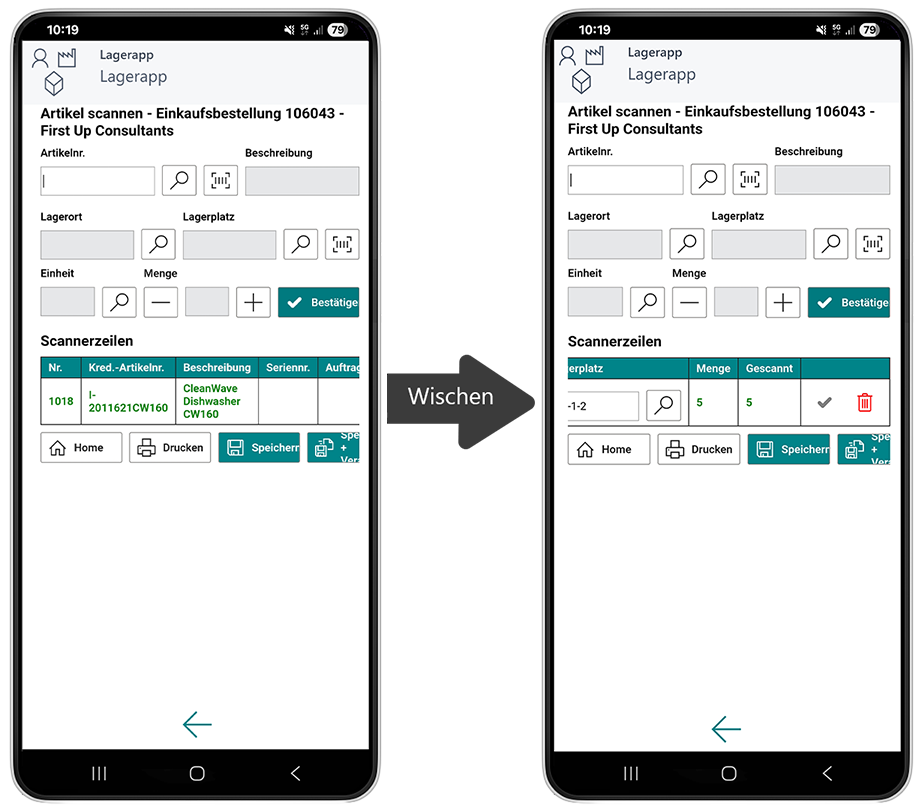
Die hinzugefügte Artikelzeile wird in der App in grün hervorgehoben. Wenn Sie einen seriennummernpflichtigen Artikel zu der Einkaufsbestellung hinzugefügt haben, müssen Sie bei Lieferung der Einkaufsbestellung die Serienummern hinterlegen. Weitere Informationen dazu erhalten Sie unter dem Kapitel Einkaufsbestellung überprüfen.
Wählen Sie Speichern aus, um die Zeile in die Einkaufsbestellung zu übernehmen.
Wenn Sie alle Artikelzeilen zum Beleg hinzufügen und den Beleg buchen möchten, wählen Sie die Schaltfläche Speichern + Verarbeiten aus.
Sie haben eine oder mehrere Artikelzeilen zu einer leeren Einkaufsbestellung hinzugefügt.
Einkaufsbestellung überprüfen
In diesem Abschnitt wird beschrieben, wie Sie eine Einkaufsbestellung mit Beyond InventoryApp überprüfen können.
Für die nachfolgende Beschreibung gehen wir davon aus, dass bereits eine Einkaufsbestellung mit Artikelzeilen vorhanden ist.
Bei unserem Beispiel ist ebenfalls ein seriennummernpflichtiger Artikel in der Einkaufsbestellung enthalten, dessen Seriennummer nachträglich eingetragen werden muss.
Gehen Sie wie folgt vor, um die Einkaufsbestellung zu überprüfen:
- Öffnen Sie das Suchfeld (ALT+Q) und suchen Sie die Seite LagerApp.
- Die Seite LagerApp wird angezeigt.
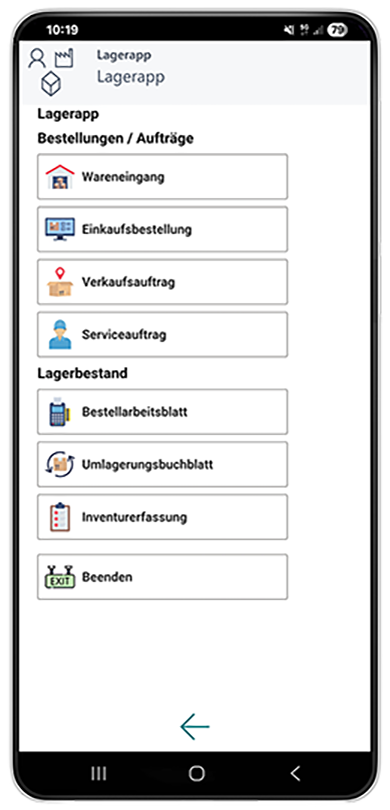
- Wählen Sie Einkaufsbestelllung aus.
- Die Belegauswahl wird angezeigt.
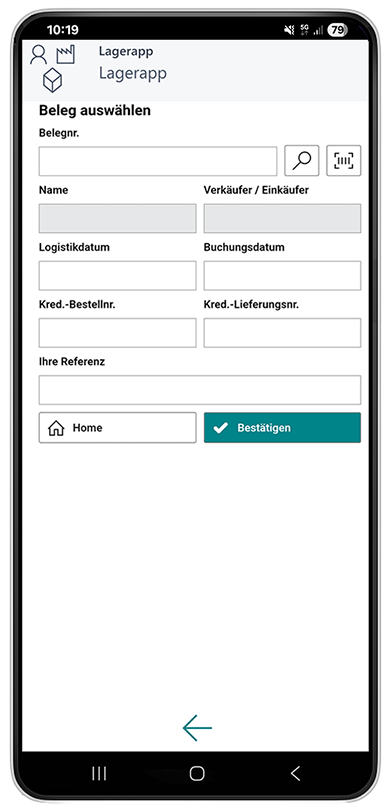
- Wählen Sie einen Beleg aus:
- Verwenden Sie die Scannerfunktion
 mit Ihrem Mobilgerät und scannen Sie den Barcode auf einer Einkaufsbestellung ab.
mit Ihrem Mobilgerät und scannen Sie den Barcode auf einer Einkaufsbestellung ab.
oder - Wählen Sie das Lupensymbol
 aus, um die Einkaufsbestellung aus der Übersicht aller Einkaufsbestellungen auszuwählen.
aus, um die Einkaufsbestellung aus der Übersicht aller Einkaufsbestellungen auszuwählen.
Nach der Auswahl des Belegs werden zusätzliche Informationen in den Feldern angezeigt.
- Verwenden Sie die Scannerfunktion
- Wählen Sie dann das Symbol Bestätigen
 aus.
aus. - Die Karte der Einkaufsbestellung wird angezeigt.
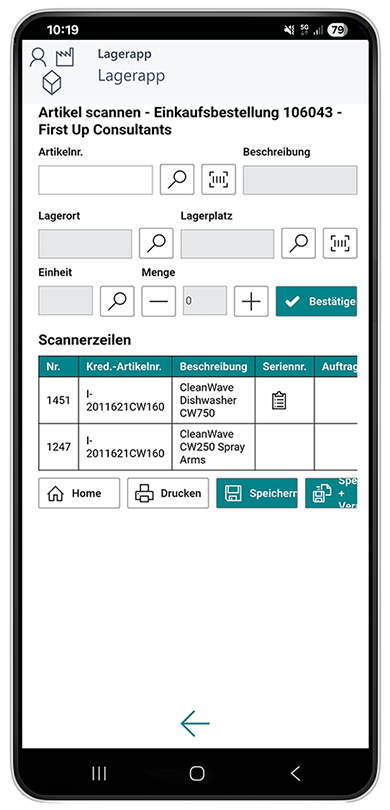
- Überprüfen Sie die angegebenen Artikelmengen auf der Einkaufsbestellung mit den gelieferten Artikelmengen. Wenn die Mengen übereinstimmen, wählen Sie den grünen Haken hinter der entsprechenden Artikelzeile aus. Wenn es sich um einen seriennummernpflichtigen Artikel handelt, müssen Sie die Serienummer angeben. Wählen Sie dazu das Klemmbrett-Symbol
 in der Spalte Seriennummer aus.
in der Spalte Seriennummer aus.
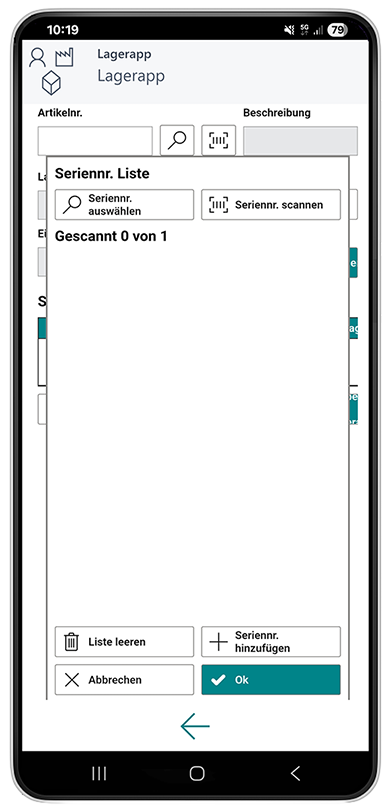
- Das Fenster Seriennummerliste wird angezeigt.
- Geben Sie die Seriennummer an.
- Wählen Sie dazu die Suchfunktion
 aus, wenn Sie eine bereits im System hinterlegte Seriennummer auswählen möchten.
aus, wenn Sie eine bereits im System hinterlegte Seriennummer auswählen möchten. - Wählen Sie dazu die Scannerfunktion
 aus, wenn Sie den Barcode einer Seriennumer abscannen und einfügen möchten.
aus, wenn Sie den Barcode einer Seriennumer abscannen und einfügen möchten. - Wählen Sie das Plussymbol
 aus, wenn Sie die Seriennummer manuell über die Tastatur eintragen möchten.
aus, wenn Sie die Seriennummer manuell über die Tastatur eintragen möchten.
- Wählen Sie dazu die Suchfunktion
- Bestätigen Sie die eingetragenen Seriennummer.
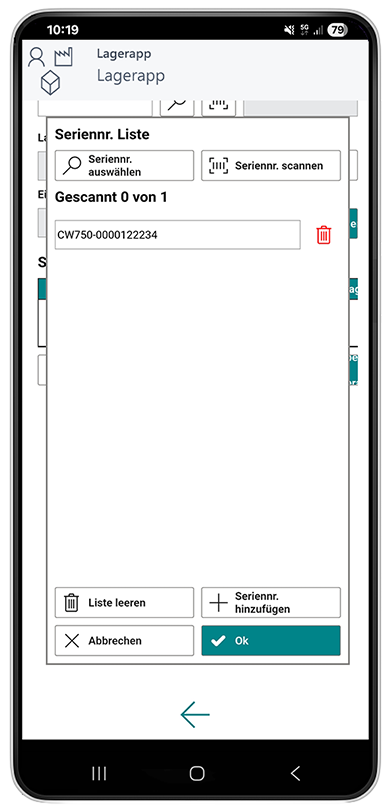
- Wiederholen Sie den Vorgang bis alle Seriennummern bestätigt sind und klicken Sie dann auf OK, um diese in die Belegkarte zu übertragen.
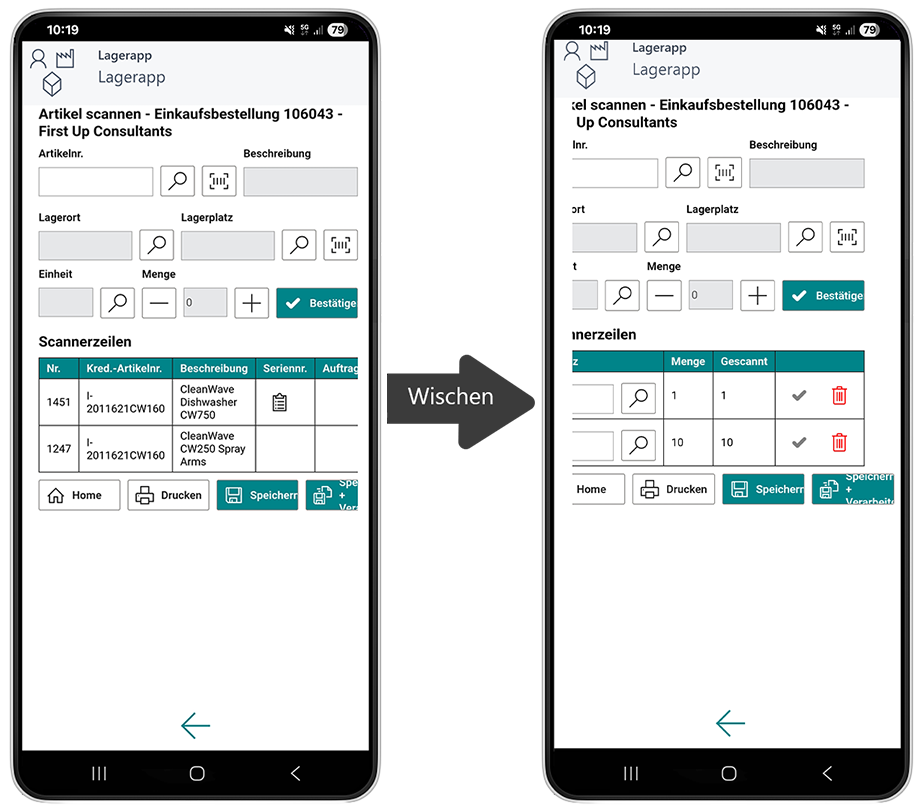
- Wie in dem Screenshot gezeigt, wird der Wert unter der Spalte Gescannt verändert, wenn Sie Seriennummern eingeben.
- Bestätigen Sie die Menge der nicht-seriennummernpflichtigen Artikel, indem Sie den grünen Haken am rechten Bildschirmrand
 auswählen.
auswählen. - Um nur die Änderungen am Beleg zu speichern, wählen Sie Speichern aus. Wenn Sie den Beleg zusätzlich noch buchen möchten, wählen Sie Speichern + Verarbeiten aus.
Sie haben die Einkaufsbestellung überprüft und die Artikelmengen (und ggf. Seriennummern gepflegt).