Setup Display Area
To display your configured cues, you have two different-sized display areas available for your role center:
- Larger display area with a height of 800 px (BYD CU Cues Activities)
- Compact display area (BYD CU Cues Act. Variable)
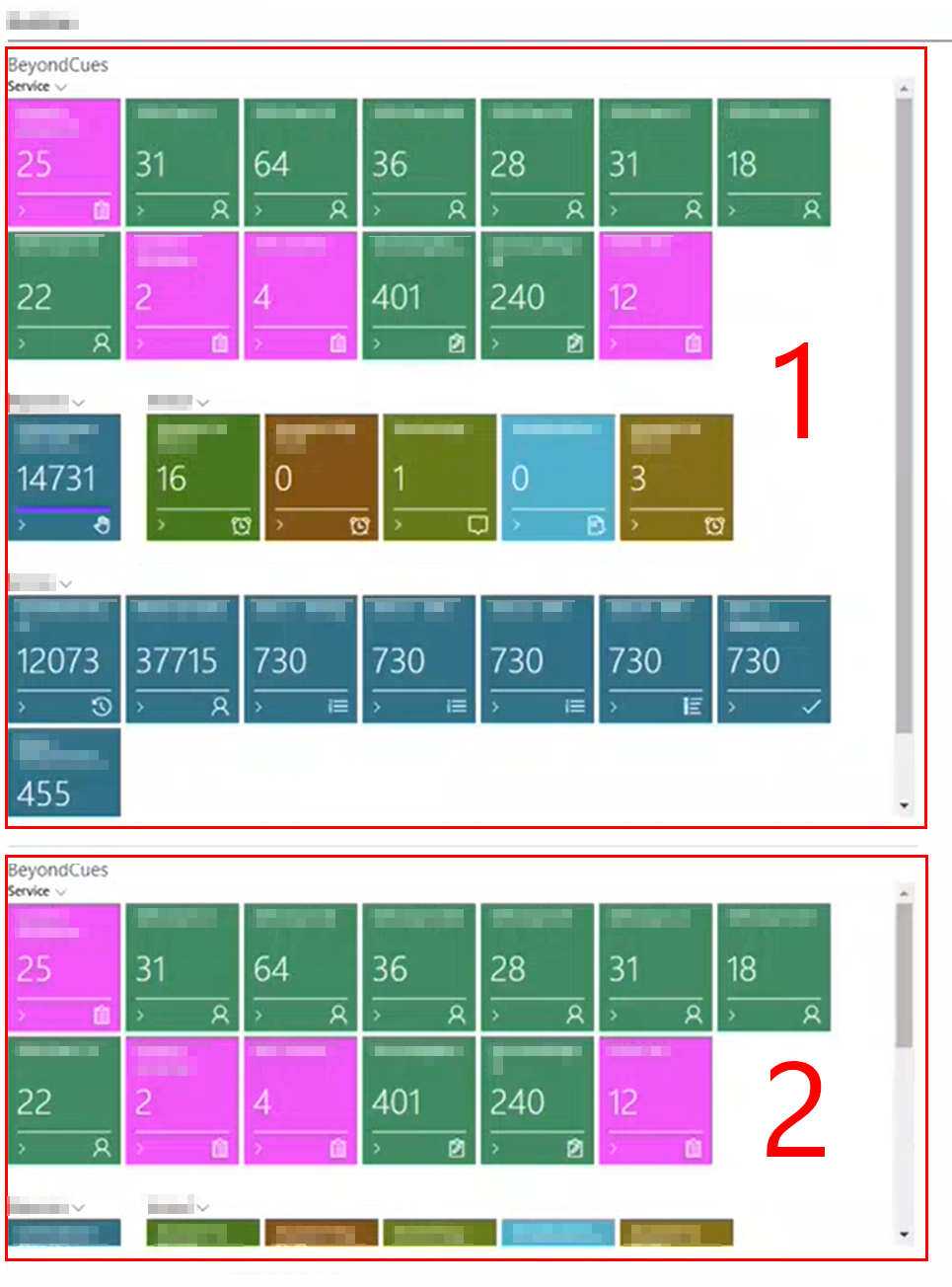
The large display area (1) is enabled by default when you install Beyond Cues from the Microsoft AppSource.
In the following guide, we will describe how you can set up the alternative compact display area (2):
- Open Business Central in your web browser and sign in.
- The Role Center is displayed.
- Click on the gear icon at the top right corner of the screen.
- Select the option Personalize from the dropdown menu.
- Move the mouse cursor over the large display area for Beyond Cues. The display area will be outlined in red.
- Within the red outline, click the dropdown menu with the left mouse button.
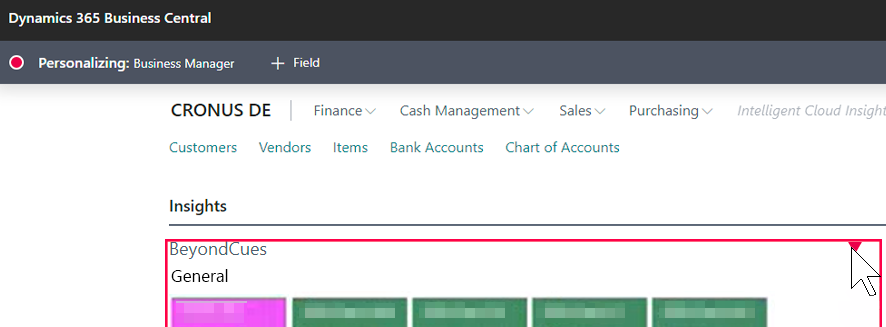
- Select the option Hide from the displayed options.
- The large display area will be marked with diagonal lines. This means that the display area will not be shown in the role center after personalization.
- Click on the dropdown menu for Beyond Cues in the other display area and select the option Show.
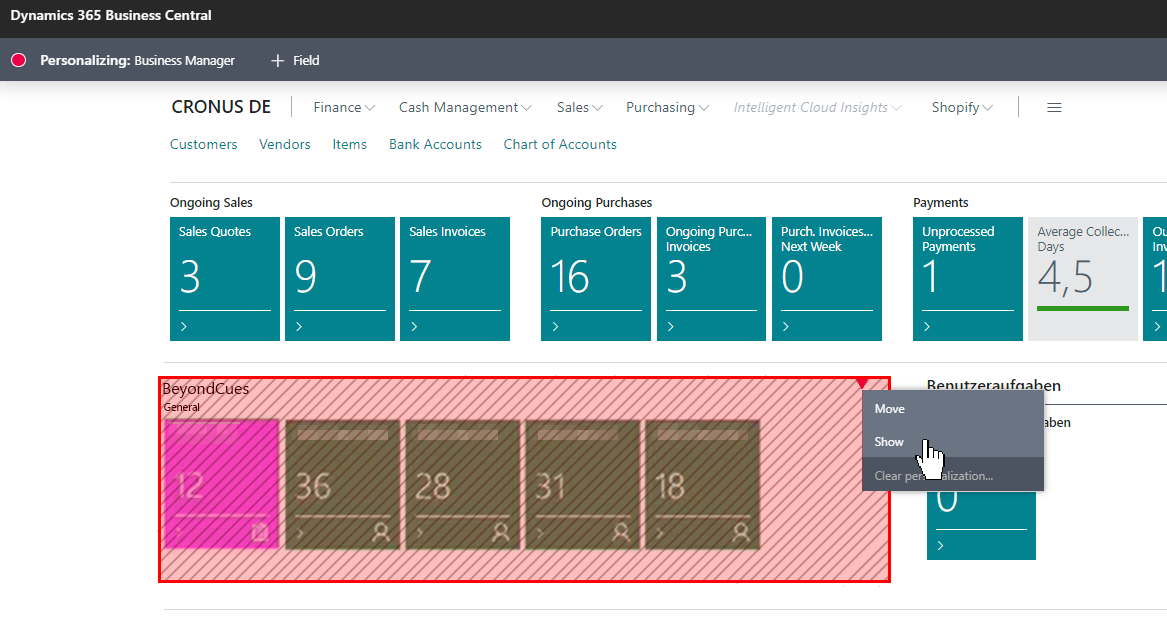
- The display area will be shown without diagonal lines. This means that the display area will be visible in the role center after personalization.
- Click on the Done option at the top right corner of the screen. This will complete the customization of the role center.
- The display is updated.
You have set up the compact display area for Beyond Cues.