Übersetzen mit BEYOND Translations
In diesem Abschnitt wird beschrieben, wie Sie mit BEYOND Translations arbeiten. Der Inhalt dieses Abschnitt ist in mehrere Unterabschnitte gegliedert. Um direkt zum Unterabschnitt zu gelangen, halten Sie die Taste STRG gedrückt und klicken Sie mit der linken Maustaste auf den Link:
- Datei auswählen
- Datei aktualisieren (synchronisieren)
- Datei vorübersetzen
- Übersetzungen filtern
- Alphabetisch auf- oder absteigend sortieren
- Ansicht auf bestimmte Wörter einschränken
- Mit dem Fokusmodus übersetzen
Datei auswählen
In diesem Unterabschnitt wird beschrieben, wie Sie die Übersetzungsdatei auswählen. Für die folgende Beschreibung gehen wir davon aus, dass Sie von Englisch nach Deutsch übersetzen möchten.
Um eine Übersetzungsdatei auszuwählen und in BEYOND Translations zu laden, gehen Sie wie folgt vor:
- Öffnen Sie Azure DevOps in Ihrem bevorzugten Webbrowser.
- Klicken Sie im Menü am linken Bildschirmrand auf Repos.
- Klicken Sie unter dem Pfad am oberen Bildschirmrand auf das Repository, um das Dropdownmenü für Repositoryauswahl zu öffnen.
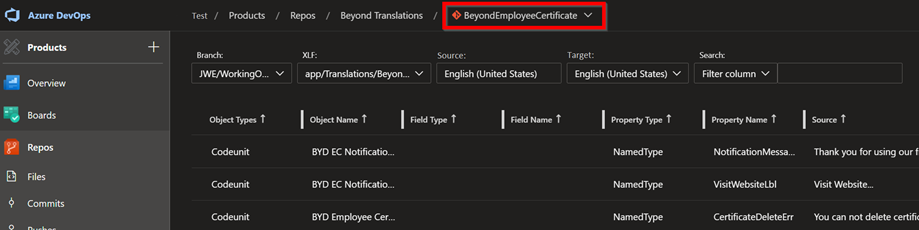
- Wählen Sie das entsprechende Repository aus dem Dropdownmenü aus, für das Sie Übersetzungen hinzufügen möchten.
- Klicken Sie im Menü am linken Bildschirmrand auf Repos > Beyond Translations.
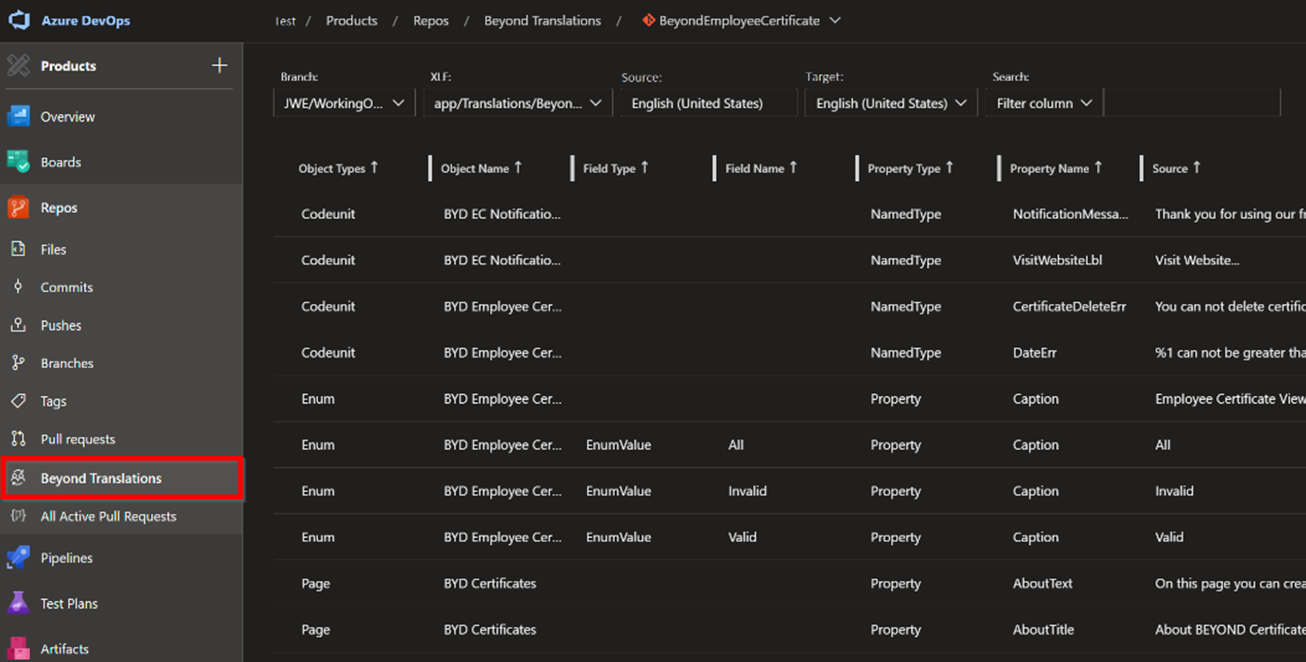
- Erweitern Sie das Dropdownmenü Branch:
Es werden alle in Azure DevOps gespeicherten Branches angezeigt. Für die weitere Beschreibung gehen wir davon aus, dass in dem Branch JWE/WorkingOnTranslations Entwicklungen enthalten sind, bei denen Felder übersetzt werden müssen.
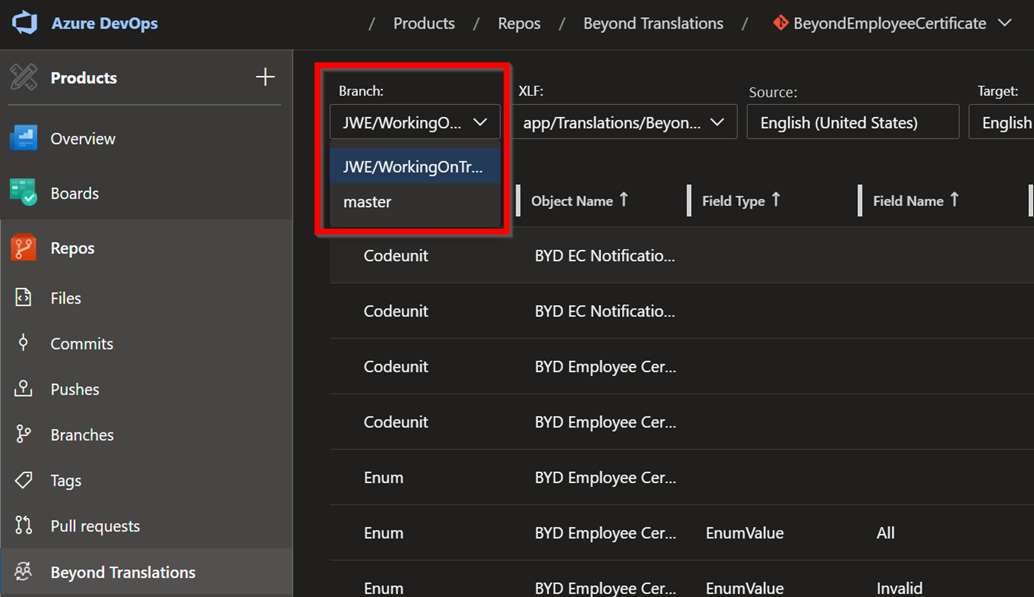
- Wählen Sie den Branch aus, in dem Entwicklungen übersetzt werden müssen.
- Erweitern Sie die Dropdownliste des Felds XLF: und wählen Sie die globale XLF-Datei aus (Dateiendung …g.xlf).
- Um die Datei für die Übersetzung in die Zielsprache auszuwählen, erweitern Sie das Dropdownmenü Target:
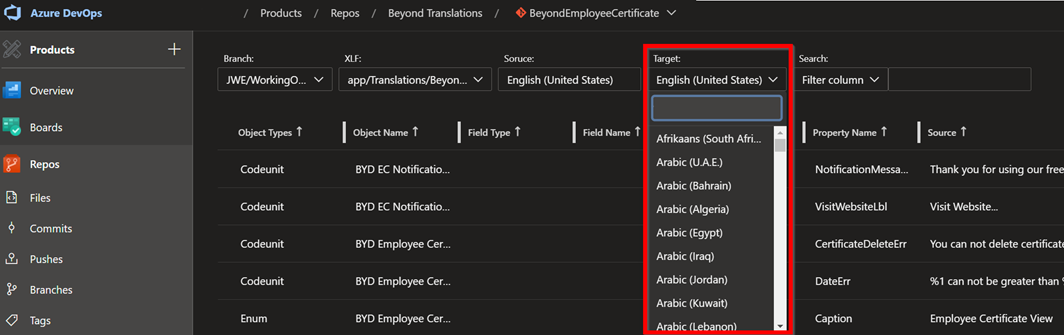
- Um eine Übersetzungsdatei für Deutsch auszuwählen, geben Sie German (Germany) in das Suchfeld ein und bestätigen Sie die Eingabe.
Note
Keine Übersetzungsdatei
Wenn keine Übersetzungsdatei in dem entsprechenden Branch für diese Zielsprache vorhanden ist, muss diese zunächst erstellt werden. Definieren Sie die Ausgangs- und Zielsprache und klicken Sie in der Oberfläche auf Save. Die Übersetzungsdatei wird damit erstellt und Sie können fortfahren.

Sie haben die Übersetzungsdatei ausgewählt.
Tip
Ihr Dictionary
Wenn Sie ein Dictionary verwenden, werden alle Übersetzungen gespeichert. Wenn die Dictionaries korrekt eingestellt sind, können diese auch repository-übergreifend verwendet werden. Sie müssen also bereits übersetzte Felder, Captions, Tooltipps, Enums usw. nicht erneut übersetzen, sondern können diese mit einem Klick in die neu erstellte Übersetzungsdatei einfügen. Weitere Informationen zu dieser Funktion erhalten Sie unter Datei vorübersetzen.
Datei aktualisieren (synchronisieren)
Wenn Sie neue Captions, Tooltips oder Labels übersetzt werden sollen, müssen diese aus der globalen Übersetzungsdatei (…g.xlf) in die zielsprachliche Übersetzungsdatei (hier als Beispiel …de-DE.xlf) übertragen werden. Dies erfolgt über die Schaltfläche Sync.
Um neue zu übersetzende Captions, Tooltips oder Labels zur zielsprachlichen Übersetzungsdatei hinzuzufügen, gehen Sie wie folgt vor:
- Wählen Sie in BEYOND Translations, wie unter dem Abschnitt Datei auswählen beschrieben, die Übersetzungsdatei aus.
- Klicken Sie am Bildschirmrand oben rechts auf die Schaltfläche Sync.
Die zielsprachliche Übersetzungsdatei wird vom System aktualisiert und die neu zu übersetzenden Zeilen auf der Oberfläche angezeigt. Die Anzeige der zu übersetzenden Zeilen wird ebenfalls aktualisiert. Sie können jetzt die Datei vorübersetzen oder direkt die gewünschten Übersetzungen in die entsprechenden Zeilen eintragen.
Datei vorübersetzen
In diesem Unterabschnitt wird beschrieben, wie Sie die zielsprachliche XLF-Datei mit Übersetzungen aus Ihrem Speicher vorübersetzen. Dies hat den Vorteil, dass Sie übersetzte Elemente aus einem anderen Übersetzungsprojekt bzw. Repository wiederverwenden können. Darüber hinaus vermeiden Sie, dass Felder oder Feldwerte uneinheitlich übersetzt werden.
Wir gehen davon aus, dass BEYOND Translations bereits in Ihrem Browser geöffnet ist und Sie das Repository und den korrekten Branch ausgewählt haben.
Sie haben die Sprachrichtung unter den Feldern Source: und Target: überprüft und entsprechend eingestellt.
Um Ihre XLF-Datei mit Übersetzungen aus dem Dictionary zu füllen, gehen Sie wie folgt vor:
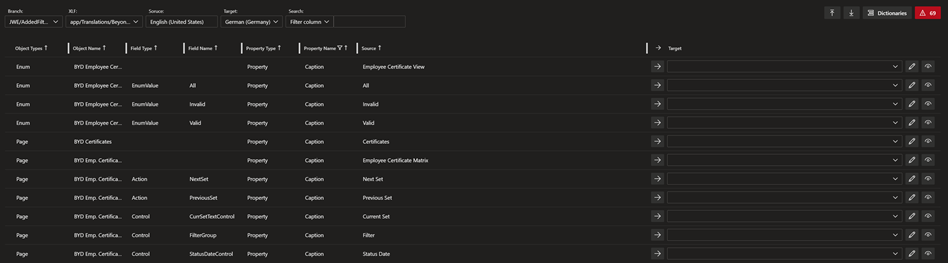
- Klicken Sie in der rechten oberen Bildschirmecke auf die Schaltfläche mit der Pfeiltaste nach unten.
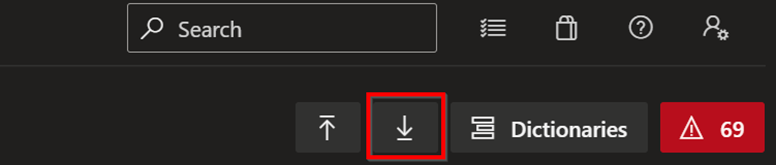
- Das Dictionary erster Ebene wird nach Vorschlägen für Übersetzungszeilen durchsucht.
Die Übersetzungsvorschläge werden automatisch eingefügt.
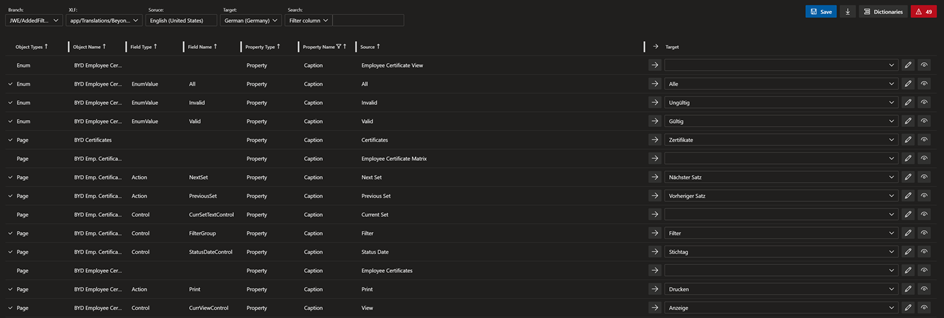
Sie haben Ihre XLF-Datei vorübersetzt. Hakensymbole am linken Rand der Übersetzungszeilen zeigen Ihnen an, welche Übersetzungen eingefügt und noch nicht gespeichert wurden.
Übersetzungen filtern
In diesem Unterabschnitt wird beschrieben, wie Sie die Übersetzungen filtern können. BEYOND Translations ermöglicht es Ihnen, die Übersetzungszeilen nach Objekttypen, Objektnamen, Feldart, Feldnamen, Eigenschaftsnamen und Quelltext zu filtern.
Um einen Filter auf die zu übersetzenden Inhalte der zielsprachlichen Übersetzungsdatei anzuwenden, gehen Sie wie folgt vor:
- Klicken Sie auf der Oberfläche von BEYOND Translations auf einen Wert unter den folgenden Spalten.
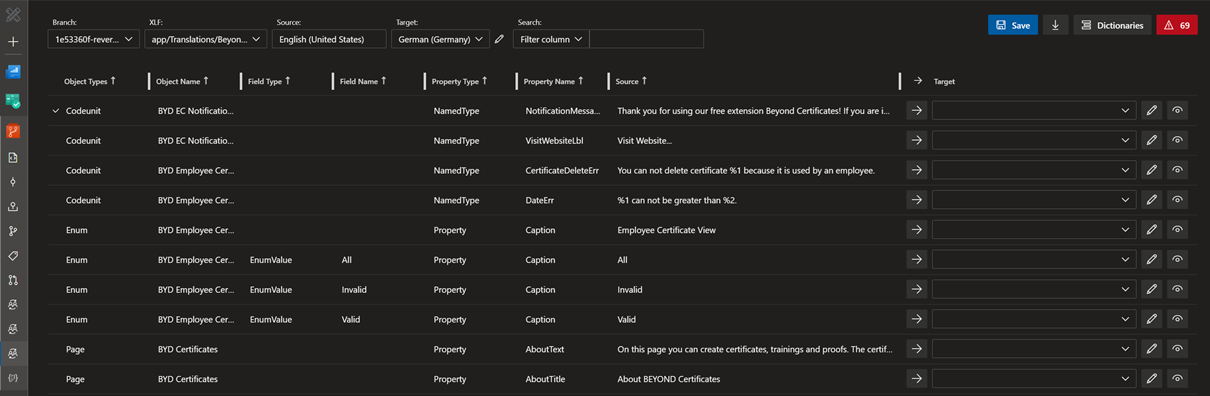
- Klicken Sie beispielsweise in der Spalte Object Type auf den Wert Codeunit, wird die Ansicht auf Codeunits gefiltert.
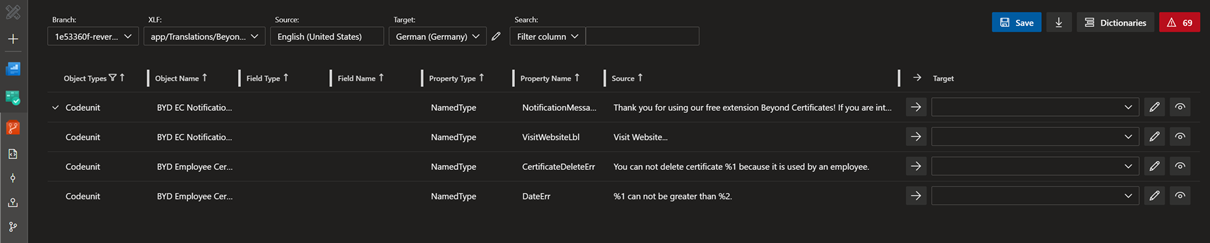
Note
Filterung löschen
Das Filtersymbol (siehe Spalte Object Type) zeigt an, dass ein Filter auf die Ansicht angewendet wurde. Um den Filter aufzuheben, müssen Sie erneut auf den gefilterten Wert klicken. In unserem Beispiel ist dies der Wert Codeunit.
Sie können den Filter auf jeden Wert in der Übersetzungsdatei unter den Spalten Object Type, Object Name, Field Type, Field Name, Property Type bzw. diese auch miteinander kombinieren.
Neben dieser Art der Filterung können Sie die Übersetzungszeilen auch auf bestimmte Wörter filtern. Weitere Informationen dazu erhalten Sie unter dem Abschnitt Ansicht auf bestimmte Wörter einschränken.
Alphabetisch auf- oder absteigend sortieren
In diesem Unterabschnitt wird beschrieben, wie Sie die Übersetzungszeile alphabetisch auf- oder absteigend sortieren. Dies kann hilfreich sein, wenn Sie beispielsweise Tooltips übersetzen, die sich an den Microsoft-Vorgaben orientieren (beispielsweise „Specifies …“). Sie können so die Ansicht der Übersetzungszeilen so sortieren, dass diese Tooltips untereinander aufgeführt werden.
Um die Übersetzungszeilen alphabetisch auf- oder absteigend zu sortieren, gehen Sie wie folgt vor:
- Klicken Sie in der Oberfläche von BEYOND Translations auf eine der nachfolgend genannten Spalten:
- Object Type
- Object Name
- Field Type
- Field Name
- Property Type

- Die Pfeile rechts neben den Spaltenbezeichnungen zeigen die verwendete Sortierung an. Durch Klicken auf die Spaltenbezeichnungen wechseln Sie zwischen den folgenden Sortierungen:
| Symbol | Beschreibung |
|---|---|
| Pfeil nach oben | Es wird eine alphabetisch aufsteigende Reihenfolge verwendet. |
| Pfeil nach unten | Es wird eine alphabetisch absteigende Reihenfolge verwendet. |
| Kein Symbol | Es wird keine Sortierung verwendet. Die Reihenfolge der Übersetzungszeilen orientiert sich nach der Ausgangsdatei. |
Sie können diese Sortierung mit Filtern kombinieren. Weitere Informationen zu den verwendbaren Filtern erhalten Sie unter dem Abschnitt Übersetzungen filtern.
Zusätzlich dazu können Sie die angezeigten Übersetzungszeilen auch noch auf Zeilen einschränken, die bestimmte Wörter beinhalten. Weitere Informationen dazu erhalten Sie unter dem Abschnitt Ansicht auf bestimmte Wörter einschränken.
Ansicht auf bestimmte Wörter einschränken
In diesem Unterabschnitt wird beschrieben, wie Sie nach einem bestimmten Ausgangs- oder Zieltext suchen können. Sie müssen nicht den gesamten Text manuell durchscrollen und suchen bzw. zeilenweise die Vorkommnisse eines bestimmten Wort einzeln durchgehen (mit der im Webbrowser integrierten Suchfunktion), sondern können die Ansicht der Übersetzungszeilen auf Wörter oder Sätze filtern. Sie können so eine einheitliche Übersetzung eines Wortes über die gesamte Übersetzungsdatei sicherstellen.
Um die Ansicht der Übersetzungszeilen auf ein bestimmtes Wort oder eine Zeichenfolge einzuschränken, gehen Sie wie folgt vor:
- Erweitern Sie in der Oberfläche von BEYOND Translations das Dropdownmenü für Search:.
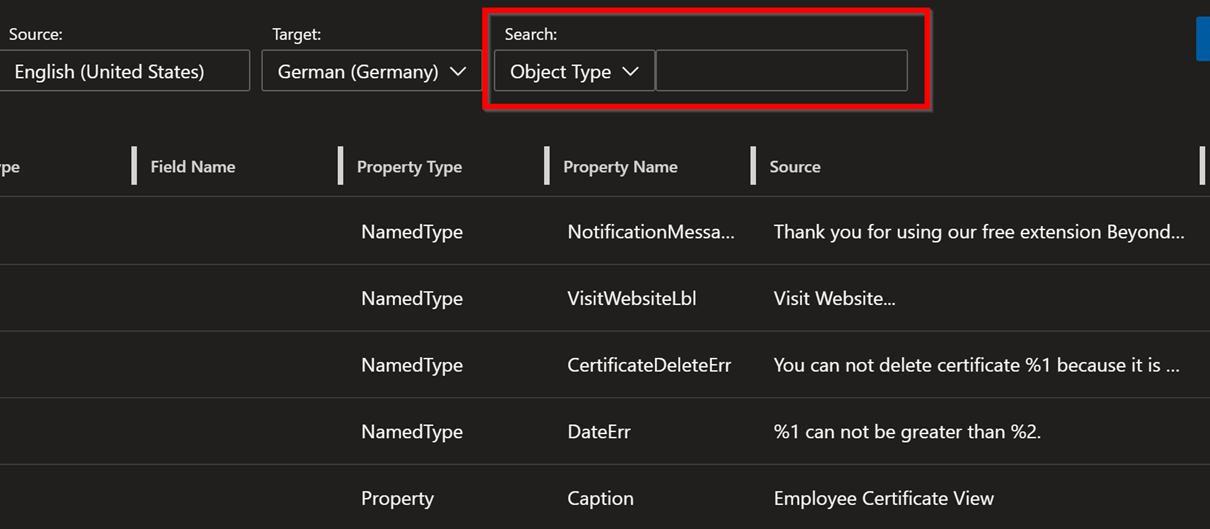
- Wählen Sie eine der Optionen aus dem Dropdownmenü als Filterkriterium aus.
- Geben Sie in das Textfeld hinter der Option die Zeichenfolge bzw. das Wort ein, nach dem gefiltert werden soll.
- Die Ansicht wird automatisch aktualisiert. Sie können auch mehrere Filterkriterien zu einem Filter kombinieren. Wenn Sie einen Filter anwenden, wird die entsprechende Spalte mit einem Filtersymbol gekennzeichnet und weist darauf hin, dass ein Filter aktiv ist.
Um die gefilterte Ansicht zu löschen, müssen Sie die Werte aus dem Textfeld unter Search: löschen. Beachten Sie dabei, dass ein Filter aus mehreren Kriterien bestehen kann und Sie deshalb bei einem zweiten Filterkriterium auch den Wert aus dem Textfeld löschen müssen.
Mit dem Fokusmodus übersetzen
In diesem Unterabschnitt wird beschrieben, wie Sie mit dem Fokusmodus übersetzen. Mit dem Fokusmodus können Sie sich auf einzelne Übersetzungen konzentrieren und die restliche Oberfläche wird ausgeblendet.
Für die Beschreibung gehen wir von Folgendem aus:
Sie haben die Oberfläche von BEYOND Translations geöffnet und die entsprechenden Einstellungen unter den Feldern Branch:, XLF:, Source: und Target: vorgenommen.
Um den Fokusmodus zu verwenden, gehen Sie wie folgt vor:
- Klicken Sie in BEYOND Translations auf das Augensymbol.

- Das Fenster für den Fokusmodus wird angezeigt.
Der Hintergrund wird leicht ausgegraut, damit Sie sich auf die Übersetzung konzentrieren können.
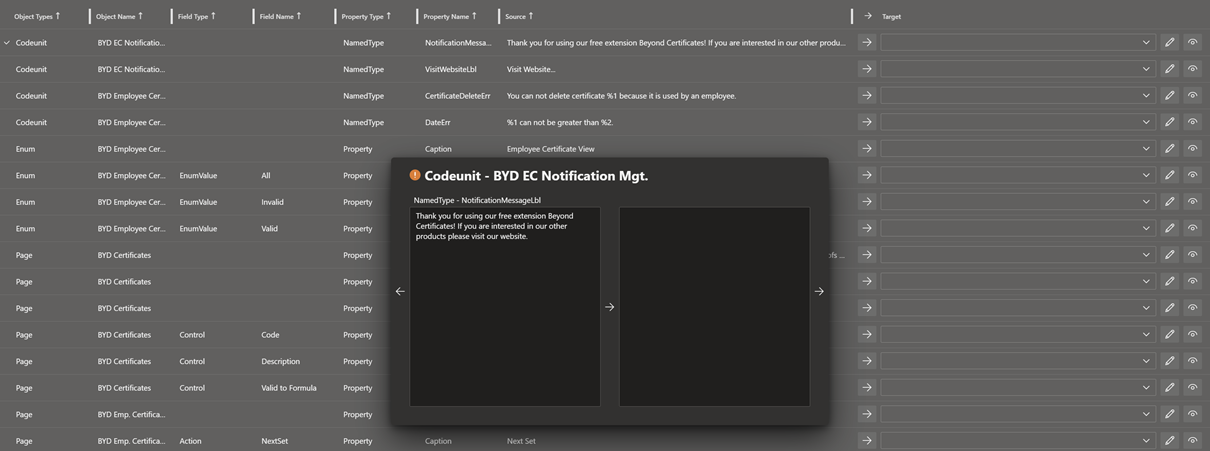
- Übersetzen Sie die Datei.
Die Schaltflächen und Funktionen im Fokusmodus sind nachfolgend beschrieben:
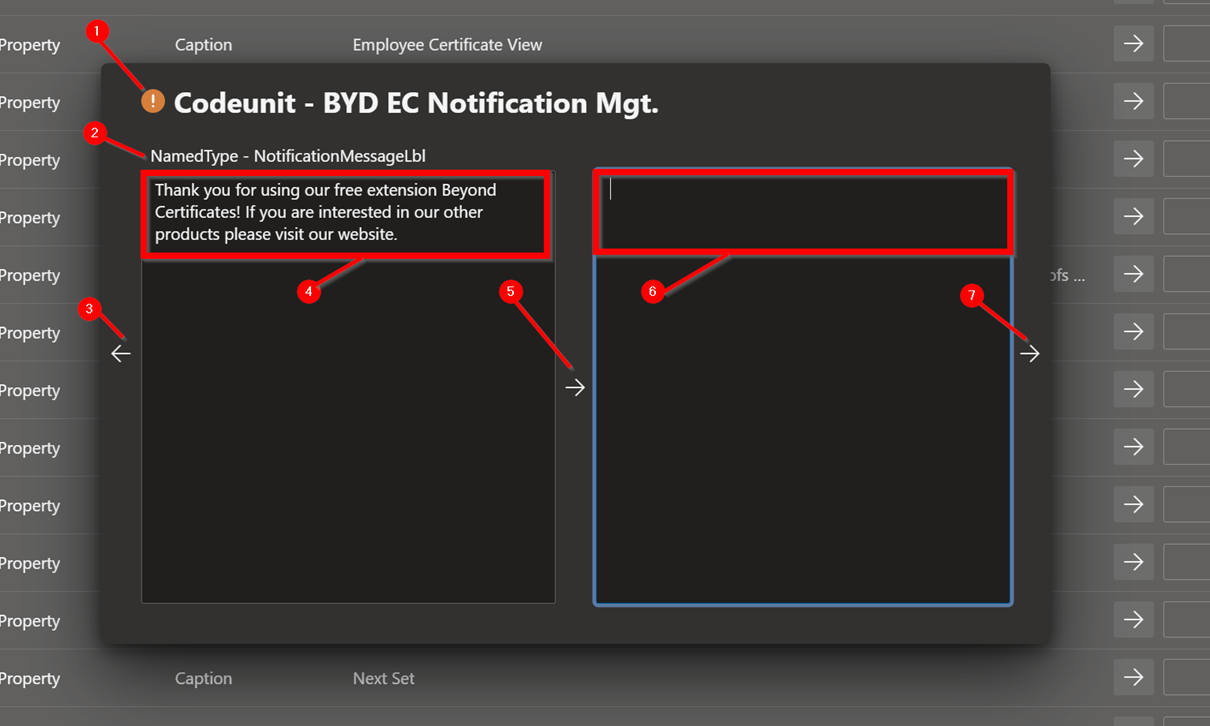
| Nummer | Bezeichnung | Beschreibung |
|---|---|---|
| 1 | Objekttyp und Objektname | An dieser Stelle werden der Objekttyp (Object Type) und der Objektname (Object Name) angezeigt. |
| 2 | Eigenschaftstyp und Eigenschaftsname | An dieser Stelle werden der Eigenschaftstyp (Property Type) und Eigenschaftsname (Property Name) angezeigt. |
| 3 | Vorige Übersetzung | Um zur vorigen Übersetzung zurückzukehren, klicken Sie auf die Pfeilschaltfläche am linken Rand des Fokusmodusfensters. |
| 4 | Ausgangstext | In diesem Textfeld wird der Ausgangstext (der zu übersetzende Text) angezeigt. Der Ausgangstext ist nicht bearbeitbar. |
| 5 | Ausgangstext in Zieltext kopieren | Klicken Sie auf die Pfeilschaltfläche in der Mitte des Fokusmodusfensters, um den Ausgangstext (4) in das Fenster für den Zieltext (6) zu kopieren. |
| 6 | Zieltext | In diesem Eingabefeld geben Sie die Übersetzung für den Ausgangstext (4) ein. |
| 7 | Nächste Übersetzung | Um zur nächsten Übersetzung zu springen, klicken Sie auf die Pfeilschaltfläche am rechten Rand des Fokusmodusfensters. |