Erstellen und Ändern benutzerdefinierter Berichtslayouts
Standardmäßig haben Berichte ein integriertes Berichtlayout, das entweder ein RDLC-Berichtlayout oder ein Word-Berichtlayout oder beides sein kann. Sie können keine integrierten Layouts ändern. Sie können jedoch Ihren eigenen benutzerdefinierten Layouts erstellen, die Ihnen ermöglichen, die Darstellung des Berichts zu ändern, wenn dieser angezeigt, gedruckt bzw. gespeichert wird. Sie können mehrere benutzerdefinierte Berichtslayouts für den gleichen Bericht erstellen und anschließend das Layout, das durch einen Bericht verwendet wird, nach Bedarf wechseln.
Note
In Business Central enthält der Begriff "Bericht" auch für extern bestimmte Dokumente wie Verkaufsrechnungen und Bestellungbestätigungen, die Sie den Debitoren als PDF-Dateien senden.
Um ein benutzerdefiniertes Layout zu erstellen, können Sie entweder eine Kopie eines vorhandenen benutzerdefinierten Layouts erstellen oder ein neues benutzerdefiniertes Layout hinzufügen, das in den meisten Fällen auf einem integrierten Layout basiert. Wenn Sie ein neues Debitorenspezifisches Layout hinzufügen, können Sie wählen, einen RDLC-Berichtslayouttyp, Word-Berichtslayouttyp oder beide hinzuzufügen. Das neue benutzerdefinierte Layout basiert automatisch auf dem integrierten Layout des Berichts, falls einer verfügbar ist. Wenn für den Typ kein integriertes Layout verfügbar ist, wird ein neues leeres Layout erstellt, das Sie bearbeiten und von Grund auf neu entwerfen müssen. Weitere Informationen zu RDLC- und Word-Berichtlayouts, integrierten und benutzerdefinierten Layouts und mehr finden Sie unter Verwalten von Berichtslayouts.
Tip
Verwenden von Kontenplan, um die Einblicke in die Finanzdaten zu kommen, die in Ihrem Kontenplan gespeichert werden. Mehr Informationen finden Sie in Bereiten Sie Finanzberichte mit Kontenschemata und Kontengruppen vor.
Wenn benutzerdefinierte Berichtslayouts definiert sind, können Sie diese aus Debitoren- und Kreditorenkarten auswählen, um anzugeben, dass die ausgewählten Layouts für Belege verwendet werden, die Sie für den betreffenden Debitoren oder Kreditoren erstellen. Weitere Informationen finden Sie unter Beleglayouts für Debitoren und Kreditoren definieren.
So erstellen Sie ein benutzerdefiniertes Layout
Wählen Sie das Symbol
 aus, geben Sie Berichtslayoutauswahl ein, und wählen Sie dann den zugehörigen Link.
aus, geben Sie Berichtslayoutauswahl ein, und wählen Sie dann den zugehörigen Link.In dem Feld Unternehmesname sind alle Berichte aufgelistet, die für das Unternehmen verfügbar sind, die auf der Seite Bericht-Layout-Auswahl oben verfügbar ist.
Legen Sie das Feld Mandant für den Mandanten fest, für den Sie das Berichtlayout erstellen möchten.
Wählen Sie im Fenster Debitorenspezifisches Layout die Zeile für das benutzerdefinierte Layout, das Sie verwenden möchten, und wählen Sie dann die Schaltfläche OK aus.
Die Seite Benutzerdefiniertes Berichtslayout erscheint und alle benutzerdefinierten Layouts, die für den ausgewählten Bericht verfügbar sind, werden angezeigt.
Wenn Sie eine Kopie eines vorhandenen benutzerdefinierten Layouts erstellen möchten, wählen Sie das vorhandene benutzerdefinierte Layout in der Liste aus, und dann wählen Kopieren.
Die Kopie des benutzerdefinierten Layouts erscheint auf der Seite Benutzerdefiniertes Layout und hat den Begriff Kopie von im Feld Beschreibung.
Wenn Sie ein neues benutzerdefiniertes Layout hinzufügen möchten, das auf einem integrierten Layout basiert, führen Sie Folgendes aus:
- Wählen Sie die Aktion Neu aus. Die Seite Integriertes Layout für einen Bericht erscheint. Die Felder ID und Name werden automatisch ausgefüllt.
- Um einen benutzerdefinierten WordBerichtlayouttyp hinzuzufügen, aktivieren Sie das Word-Layout einfügen Kontrollkästchen.
- Um einen benutzerdefinierten RDLC-Berichtlayouttyp hinzuzufügen, aktivieren Sie das RDLC-Layout einfügen Kontrollkästchen.
- Wählen Sie die Schaltfläche OK aus.
Die neuen benutzerdefinierten Layouts werden jetzt auf der Seite Benutzerdefinierte Berichtlayout angezeigt. Wenn ein neues Layout auf einem integrierten Layout basiert, erscheinen die Begriffe Kopie eines integrierten Layouts im Feld Beschreibung. Wenn kein integriertes Layout für den Bericht vorhanden war, erhält das neue Layout die Begriffe Neues Layout im Feld Beschreibung, was angibt, dass das benutzerdefinierte Layout leer ist.
Standardmäßig ist das Feld Unternehmensname leer, d. h., dass das benutzerdefiniertes Layout für den Bericht in allen Unternehmen ist verfügbar. Um das benutzerdefinierte Layout nur in einem bestimmten Mandanten zu ändern, wählen Sie die Registerkarte Bearbeiten, und geben Sie dann im Feld Unternehmensnamen den Namen für den gewünschten Mandanten ein.
Das benutzerdefinierte Layout wurde erstellt. Sie können das benutzerdefinierte Layout jetzt bei Bedarf ändern.
Ändern eines benutzerdefinierten Layouts
Um ein Berichtslayout vom zu ändern, müssen Sie das Berichtslayout zunächst als Datei an einen Speicherort auf Ihrem Computer oder Netzwerk exportieren und dann das exportierte Dokument in Word öffnen und die gewünschten Änderungen vornehmen. Wenn Sie die Änderungen vorgenommen haben, importieren Sie das Berichtslayout.
Ändern eines benutzerdefinierten Layouts
Sie exportieren ein benutzerdefiniertes Layout aus der Seite Benutzerdefinierte Berichtslayouts. Wenn diese Seite nicht bereits geöffnet wurde, können Sie die Seite Auswahl des Berichtslayouts öffnen, wählen den Bericht, der das Layout hat, das Sie ändern möchten und dann die Aktion Benutzerdefinierte Layouts auswählen.
Auf der Seite Benutzerdefinierte Berichtslayouts wählen Sie das Layout, das Sie ändern möchten, wählen Sie die Layout exportieren Aktion und wählen Sie dann Speichern oder Speichern unter, um den Berichtslayoutbeleg an einen Speicherort auf Ihrem Computer oder Netzwerk zu speichern aus.
Öffnen Sie das Berichtslayout, das Sie gespeichert haben, und nehmen Sie die Änderungen vor.
Wenn Sie ein Word-Layout ändern, öffnen Sie den Layoutbeleg in Word. Für das Bearbeiten von Details, finden Sie im nächsten Abschnitt Vornehmen von Änderungen am Berichtslayout.
RDLC-Berichtslayouts sind weiter entwickelter als Word-Berichtslayouts. Weitere Informationen zm Ändern eines RDLC-Berichtslayouts finden Sie unter RDLC-Berichtslayout gestalten.
Denken Sie daran, nach Abschluss die Änderungen zu speichern.
Kehren Sie zur Seite Benutzerdefinierte Berichtslayouts zurück, das Berichtslayout, die Sie exportiert haben und geändert haben, und wählen die Layout importieren Aktion aus.
Im Importieren-Dialogfeld wählen Sie das Dokument, das das Berichtlayout definiert, und wählen Sie dann Öffnen.
Erstellen und Ändern von benutzerdefinierten Berichtslayouts
Um allgemeine Formatierungs- und Layoutänderungen vorzunehmen, wie zum Beispiel Ändern der Schriftart, Hinzufügen und Ändern einer Tabelle oder Entfernen eines Datenfelds, können Sie einfach die grundlegenden Bearbeitungsfunktionen von Word verwenden, wie bei anderen Word-Dokumenten.
Wenn Sie ein Word-Berichtslayout von Grund aus neu entwerfen oder neue Datenfelder hinzufügen, dann starten Sie, indem Sie eine Tabelle hinzufügen, die Zeilen und Spalten enthält, die letztendlich die Datenfelder enthalten.
Tip
Zeigen Sie die Tabellenrasterlinien an, sodass Sie die Grenzen von Tabellenzellen sehen. Denken Sie daran, die Rasterlinien auszublenden, wenn Sie mit der Bearbeitung fertig sind. Um Tabellenrasterlinien ein- oder auszublenden, wählen Sie die Tabelle und wählen Sie anschließend unter Layout auf der Registerkarte Tabelle die Option Rasterlinien anzeigen aus.
Schriftarten aus Gründen der Konsistenz in Word-Layouts einbetten
Um sicherzustellen dass Berichte sich immer mit den gewünschten Schriftarten angezeigt und geruckt werden, unabhängig davon, wo Benutzer die Berichte öffnen oder drucken, können Sie die Schriftarten im Word-Dokument einbetten. Allerdings müssen Sie bedenken, dass das Einbetten von Schriftarten die Größe der Word-Dateien erheblich erhöhen kann. Weitere Informationen zur Einbettung von Schriftarten in Word finden Sie unter Einbetten von Schriftarten in Word, PowerPoint oder Excel
Entfernen der Beschriftungs- und der Datenfelder in Word-Layouts
Beschriftung und Datenfelder eines Berichts sind in Inhaltssteuerelementen in Word enthalten. In der folgenden Abbildung wird ein Inhaltssteuerelement dargestellt, wenn es im Word-Dokument ausgewählt ist.
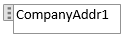
Der Name der Bezeichnung oder des Datenfeldes wird im Inhaltssteuerelement angezeigt. In dem Beispiel ist der Name "CompanyAddr1".
Um eine Beschriftung oder ein Datenfeld zu entfernen
Klicken Sie mit der rechten Maustaste auf das Feld, das Sie entfernen möchten, und wählen Sie Inhalt des Steuerelements löschen.
Das Inhaltssteuerelement wird entfernt, aber die Feldnamen bleiben als Text erhalten.
Löschen Sie den verbleibenden Text nach Bedarf.
Hinzufügen von Datenfeldern
Datenfelder aus einem Berichtsdataset hinzuzufügen, ist jedoch komplizierter und erfordert einiges Wissen über das Berichtsdataset. Informationen zum Hinzufügen von Feldern für Daten, werden Adressaufkleber, Daten und Bilder Fügen Sie einem Word-Berichtslayout Felder hinzu.
Das dazugehörige Training finden Sie unter Microsoft Learn
Siehe auch
Verwalten von Berichtslayouts
Ändern Sie das aktuelle Berichtslayout
Importieren und Exportieren von einem benutzerdefinierten Berichts- oder Beleglayout
Arbeiten mit Berichten, Batchaufträgen und XMLports
Bereiten Sie Finanzberichte mit Kontenschemata und Kontengruppen vor
Business Intelligence
Arbeiten mit Business Central