Tastenkombinationen
Dieser Artikel gibt einen Überblick über einige der Tastenkombinationen, die Sie nutzen können, wenn Sie mit Business Central arbeiten.
Einen Überblick über die gängigsten Tastenkombinationen finden Sie unter Tastaturkombinationen (nur PC).
Tip
Für eine grafische Darstellung der am häufigsten verwendeten Tastenkombinationen wählen Sie das folgende Bild und laden Sie die PDF-Datei herunter.
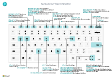
Matrix
Die Tastenkombinationseingabehilfe kann es effizienter und einfacher machen, um zu verschiedenen Bereichen und Elementen auf einer Seite zu navigieren. Sie werden von den meisten Webbrowsern unterstützt; jedoch unterscheiden sich einige davon im Verhalten.
Note
Die in diesem Hilfethema beschriebenen Tastenkombinationen beziehen sich auf das US-Tastaturlayout. Möglicherweise entsprechen die Tasten anderer Tastaturlayouts nicht exakt den Tasten auf der US-Tastatur.
Die meisten Verknüpfungen sind gleich, unabhängig davon, ob das Betriebssystem Windows oder macOS ist. Einige Verknüpfungen unterscheiden sich jedoch für macOS. Diese Verknüpfungen sind in den folgenden Abschnitten in Klammern angegeben.
Note
Zusätzlich zu den in diesem Thema beschriebenen globalen Tastenkombinationen stehen eine Reihe von geschäftsspezifischen Tastenkombinationen zur Verfügung. Zum Beispiel in der generischen Version von Business Central, F9 bucht einen Beleg und STRG+F7 zeigt die Finanzbuchungen für einen Datensatz. (Diese können in Ihrer Lösung unterschiedlich sein.) Die Tastenkombination wird in der QuickInfo für die betreffende Aktion angezeigt.
Allgemeine Tastenkombinationen
Die folgende Tabelle beschreibt Tastenkombinationen, um in verschiedenen Elementen zu navigieren und diese aufzurufen. Zu den Elementen gehören Aktionen, Dropdownlisten, Suchvorgänge usw. Details über die Tastenkombinationen zum Navigieren von Datensätzen, wenn Sie innerhalb einer Liste abrufen, finden Sie im nächsten Abschnitt.
| Drücken Sie diese Tasten (in Mac Os) |
Vorgehensweise |
|---|---|
| ALT + NACH-UNTEN-TASTE | Öffnen einer Dropdownliste, um einen Wert für ein Feld suchen. |
| Alt+Nach oben Pfeil | Anzeigen von QuickInfo für ein Feld oder eine Spaltenüberschrift einer Tabelle. Wenn das Feld Überprüfungsfehler hat, drücken Sie ALT+NACH-OBEN, um den Überprüfungsfehler anzuzeigen. Drücken Sie Esc oder ALT+NACH-OBEN, um die QuickInfo zu schließen. |
| F2 | Schalten Sie zwischen der Auswahl des gesamten Feldwerts oder der Platzierung des Cursors am Ende des Feldwerts um. |
| Alt+F2 | Infoboxbereich anzeigen und ausblenden. |
| Alt+Shift+F2 | Umschalten zwischen Einzelheiten und Anhängen im FactBox-Bereich. |
| ALT+O | Fügen Sie eine neue Notiz für den ausgewählten Datensatz hinzu, auch wenn das FactBox-Fenster nicht geöffnet ist. |
| ALT+Q (Strg + Wahltaste + Q) |
Öffnen Sie das Fenster Wie möchten Sie weiter verfahren. Weitere Informationen finden Sie unter Suchen von Seiten und Informationen mit Wie möchten Sie weiter verfahren. |
| ALT+N | Öffnen Sie eine Seite, um einen neuen Datensatz zu erstellen. (Ähnlich wie bei der Auswahl der Neu und + Aktionen.) |
| ALT+UMSCHALT+N | Schließen Sie eine neu erstellte Seite und öffnen Sie eine neue, um einen neuen Datensatz zu erstellen. Ebenso bucht Alt+F9 ein Dokument und erstellt ein neues. |
| ALT+T | Öffnen der Seite Meine Einstellungen. |
| Alt+Nach-rechts-Taste | Suchen Sie zusätzliche Informationen oder zugrundeliegende Werte für ein Feld, das die Schaltfläche |
| Shift+F12 | Öffnen Sie den Rollen-Explorer, eine Funktionsübersicht. Weitere Informationen finden Sie unter Suchen von Seiten mit dem Rollen-Explorer. |
| Ctrl+Alt+Shift+C | Informationen in der Unternehmenskennzeichnung anzeigen. |
| STRG+ALT+F1 | Öffnen und schließen Sie den Seitenüberprüfungsbereich. Der Seitenüberprüfungsbereich zeigt Informationen zur Seite, wie deren Herkunftstabelle, Felder, Filter, Erweiterungen und mehr. Weitere Informationen finden Sie unter Überprüfen von Seiten. |
| Strg+C | Den Wert des Felds kopieren. Wenn das Feld im Fokus liegt und Sie keinen Text in diesem Feld ausgewählt haben, wird hierdurch der gesamten Wert kopiert. Wenn Sie Text in diesem Feld ausgewählt haben, wird nur der markierte Text kopiert. |
| Ctrl+F1 | Öffnen Sie die Business Central-Hilfe für die Seite. |
| Ctrl+F12 | Wechseln Sie zwischen der breiten und schmalen Layout-Ansicht. |
| Ctrl+Click | Navigieren Sie während der Personalisierung oder Anpassung, wenn die Aktion mit einer Pfeilspitze markiert ist. Weitere Informationen finden Sie unter Personalisieren Sie Ihren Arbeitsbereich. |
| Ctrl+F5 | Business Central Anwendung neu laden. (Dies ist gleich, wie Browser aktualisieren/neu laden.) |
| F5 | Aktualisieren Sie die Daten der aktuellen Seite. Verwenden Sie diesen Schlüssel, um sicherzustellen, dass sich die Daten aus der Seite mit sämtlichen Änderungen auf dem neuesten Stand befinden, die andere vorgenommen haben, während Sie arbeiten. |
| Eingabe | Das Element aktivieren oder darauf zugreifen oder steuern, das im Fokus liegt. |
| Esc | Schließen Sie die aktuelle Seite oder die Dropdownliste. |
| Register | Verschieben Sie den Fokus auf die folgende oder vorherige Steuerung oder das Element auf einer Seite wie Schaltflächen, Felder oder Artikel in einer Liste. |
| UMSCHALT+TAB | Verschieben Sie den Fokus auf die folgende oder vorherige Steuerung oder das Element auf einer Seite wie Schaltflächen, Felder oder Artikel in einer Liste. |
| J und N | Aktivieren Sie Ja- und Nein-Schaltflächen in Dialogfeldern. Die tatsächlichen Schlüssel variieren je nachdem, welche aktuelle Sprache unter Meine Einstellungen festgelegt ist. Drücken Sie beispielsweise „J“, um die Schaltfläche Ja zu aktivieren, wenn Sie die deutsche Sprache verwenden. |
Tastenkombinationen in der Liste
Die folgende Tabelle beschreibt Tastenkombinationen, die Sie auf einer Listenseite verwenden können. Die Verknüpfungsaktion ist abhängig davon, ob die Seite in der Listenansicht oder der Kachelansicht mit nebeneinander angeordnet Fenstern angezeigt wird.
Allgemein
| Drücken Sie diese Tasten (in Mac Os) |
Um dies in einer Listenansicht zu tun | Um dies in einer Kachelansicht zu tun |
|---|---|---|
| Alt+F7 | Sortieren Sie die ausgewählte Spalte in aufsteigender oder absteigender Reihenfolge. | Nicht anwendbar. |
| ALT+N | Fügen Sie eine neue Zeile in eine bearbeitbare Liste ein, wie die Sachbudgets Seite. | Das gleiche. |
| Shift+F10 | Öffnen Sie ein Menü mit Optionen, die für die ausgewählte Zeile verfügbar sind. | Das gleiche. |
Navigieren zwischen Zeilen und Spalten
Raster mit Zeilen und Spalten existieren auf vielen Seitentypen in Business Central, wie z.B. Listenseiten und Zeilen Teilen auf Dokumenten. Die Bewegung von einer Zelle zur anderen über ein Raster ist vollständig über die Tastatur möglich.
| Drücken Sie diese Tasten (in Mac Os) |
Um dies in einer Listenansicht zu tun | Um dies in einer Kachelansicht zu tun | |
|---|---|---|---|
| Strg+Pos1 (STRG+NACH-LINKS-TASTE) |
Wählen Sie die erste Zeile in der Liste aus; der Fokus bleibt in der gleichen Spalte. | Navigieren zur ersten Kachel in der ersten Zeile. | |
| Strg+Ende (STRG+NACH-RECHTS-TASTE) |
Wählen Sie die letzte Zeile in der Liste aus; der Fokus bleibt in der gleichen Spalte. | Navigieren zur letzten Kachel in der letzten Zeile. | |
| Zuhause (NACH-LINKS-TASTE) |
Navigieren zum ersten Feld in einer Zeile. | Navigieren zur ersten Kachel in einer Zeile. | |
| Ende (NACH-RECHTS-TASTE) |
Navigieren zum letzten Feld in einer Zeile. | Navigieren zur letzten Kachel in einer Zeile. | |
| Eingabe | Öffnet den Datensatz, der diesem Feld zugeordnet ist. Nur relevant, wenn eine Kartenseite dem Datensatz zugeordnet wird. |
Öffnet den Datensatz. Nur relevant, wenn eine Kartenseite dem Datensatz zugeordnet wird. |
|
| Ctrl+Enter | Um den Fokus zum nächsten Element außerhalb der Liste zu verschieben. | Um den Fokus zum nächsten Element außerhalb der Liste zu verschieben. | |
| Seite nach oben (NACH-OBEN-TASTE) |
Scrollen, um den Zeilensatz über der aktuellen Zeile in der Darstellungsform anzuzeigen. | Scrollen, um den Kachelsatz über den aktuellen Kacheln in der Darstellung anzuzeigen. | |
| Seite nach unten (NACH-UNTEN-TASTE) |
Scrollen, um den Zeilensatz unter der aktuellen Zeile in der Darstellungsform anzuzeigen. | Scrollen, um den Kachelsatz unter der aktuellen Zeile in der Darstellungsform anzuzeigen. | |
| NACH-UNTEN-TASTE | Navigieren zum darüberliegenden Feld in der Zeile darunter. | Navigieren zur darüberliegenden Kachel in der Zeile darunter. | |
| NACH-OBEN-TASTE | Navigieren zum darüberliegenden Feld in der Zeile darüber. | Navigieren zur darüberliegenden Kachel in der Zeile darüber. | |
| NACH-RECHTS-TASTE | Navigieren Sie in einer schreibgeschützten Liste in derselben Zeile zum nächsten Feld rechts. Navigieren Sie in einer bearbeitbaren Liste innerhalb des aktuellen Felds nach rechts. |
Navigieren zur gleichen Zeile in der nächsten Kachel rechts. | |
| NACH-LINKS-TASTE | Navigieren zur gleichen Zeile im vorherigen bearbeitbaren Feld links. In einer bearbeitbaren Liste bewegen Sie die Linke im aktuellen Feld. |
Navigieren zur gleichen Zeile in der vorherigen Kachel links. | |
| Tab | Navigieren Sie in einer schreibgeschützten Liste in derselben Zeile zum nächsten Feld rechts. | Nicht anwendbar. | |
| UMSCHALT+TAB | Navigieren zur gleichen Zeile im vorherigen bearbeitbaren Feld links. | Nicht anwendbar. |
Auswählen, Kopieren und Einfügen
| Drücken Sie diese Tasten (in Mac Os) |
Um dies in einer Listenansicht zu tun | Um dies in einer Kachelansicht zu tun |
|---|---|---|
| Ctrl+Click (Cmd+Click) |
Erweitern Sie die Auswahl von Zeilen, um die Zeile einzuschließen, die Sie anklicken. | Nicht anwendbar. |
| Umschalt+Linksklick | Erweitern Sie die Auswahl von Zeilen, um die Zeile einzuschließen, die Sie anklicken und alle Zeilen dazwischen. Sie können dieses verwenden, nachdem Sie STRG+NACH-OBEN-TASTE oder STRG+NACH-OBEN-TASTE unten verwenden, um Ihre Auswahl zu erweitern. |
Nicht anwendbar. |
| STRG+NACH-OBEN-TASTE (STRG+NACH-OBEN-TASTE) |
Verschieben Sie den Fokus auf die Zeile darüber und halten Sie die aktuelle Zeile ausgewählt. | Nicht anwendbar. |
| STRG+NACH-UNTEN-TASTE (STRG+NACH-UNTEN-TASTE) |
Verschieben Sie den Fokus auf die Zeile darunter und halten Sie die aktuelle Zeile ausgewählt. | Nicht anwendbar. |
| STRG+LEERTASTE (Ctrl+Cmd+Space) |
Erweitern Sie die Auswahl von Zeilen, um die fokussierte Zeile einzuschließen. Sie können dieses verwenden, nachdem Sie STRG+NACH-OBEN-TASTE oder STRG+NACH-OBEN-TASTE unten verwenden, um Ihre Auswahl zu erweitern. |
Nicht anwendbar. |
| Strg+A | Alle Zeilen auswählen. | Nicht anwendbar. |
| Strg+C (Cmd+C) |
Kopiert die ausgewählte Zeile in die Zwischenablage. | Ja, aber nur für eine einzelne ausgewählte Kachel. |
| Strg+V (Cmd+V) |
Fügen Sie die ausgewählten Zeilen der E-Mail die Zwischenablage in die aktuelle Seite oder den externen Dokument, Microsoft Excel z oder Outlook ein. Sie können dies nur in bearbeitbaren Listen tun. | Nicht anwendbar. |
| PFEILTASTE NACH OBEN UND UMSCHALTTASTE | Erweitern Sie die Auswahl von Zeilen, um die Zeile darüber einzuschließen. | Nicht anwendbar. |
| Umschalt+Pfeil nach unten | Erweitern Sie die Auswahl von Zeilen, um die Zeile darunter einzuschließen. | Nicht anwendbar. |
| Umschalt+Seite nach Oben (PFEILTASTE NACH OBEN + FN + UMSCHALTTASTE) |
Erweitern Sie die Auswahl von Zeilen, um alle sichtbaren Zeilen über der aktuellen Auswahl von Zeilen zu berücksichtigen. | Nicht anwendbar. |
| Umschalttaste +Seite nach Unten (Umschalttaste +FN + Pfeil nach unten) |
Erweitern Sie die Auswahl von Zeilen, um sichtbare Zeilen unter der aktuellen Auswahl von Zeilen zu berücksichtigen. | Nicht anwendbar. |
| F8 | Kopieren Sie das Feld in der gleichen Spalte der Zeile oben, und fügen Sie es in die aktuelle Zeile ein. Sie können dies nur in bearbeitbaren Listen tun. Mit dieser Tastenkombination, gefolgt von TAB, können Sie schnell Felder in Zeilenartikeln füllen, die denselben Wert haben wie die Reihe darüber. | Nicht anwendbar. |
Sortieren und Filtern von Listen
| Drücken Sie diese Tasten (in Mac Os) |
Vorgehensweise |
|---|---|
| F3 | Schaltet das Suchenfeld um.
|
| Shift+F3 | Öffnen und schließen Sie den Filterbereich.
|
| Ctrl+Shift+F3 | Öffnen und schließen Sie den Filterbereich.
|
| Alt+F3 | Wechseln Sie die Filterung zum ausgewählten Wert.
|
| Shift+Alt+F3 | Öffnen Sie den Filterbereich und fügen Sie einen Filter für die ausgewählte Spalte in der Liste hinzu. Der Fokus liegt auf dem neuen Filterfeld, mit dem Sie die Filterkriterien sofort eingeben können. Dieses ist identisch mit, Filter aus der Spaltenüberschrift. Wenn es bereits einen Filter in diesem Feld gibt, wird ein neuer Filter hinzugefügt. |
| Ctrl+Shift+Alt+F3 | Filter zurücksetzen. Dieses ist identisch mit, Rücksetzungsfilter im Filterbereich ", und es trifft auf Feld und Gesamtfilter zu. Filter kehren zu den Standardfiltern für die geltende Ansicht zurück. Wenn Alle die aktuelle Ansicht, gleicht der Rückkehr zu einer ungefilterten Ansicht mit allen Datensätzen. |
| Ctrl+Enter | Ändern Sie den Fokus des Filterbereichs zurück zur Liste. |
Tastenkombinationen in den Karten und Belegen
Folgende Tastenkombinationen sind auf Kartenseiten wie Debitorenkarte und Belegseiten wie Verkaufsauftrag zum Anzeigen und Änderungen von Datensätzen verfügbar.
| Drücken Sie diese Tasten (in Mac Os) |
Vorgehensweise |
|---|---|
| Alt+F6 | Schalten Sie das Ein-/Ausklappen für den aktuellen FastTab oder Teil (Unterseite) ein/aus. |
| ALT+N | Öffnen Sie eine Seite für das Erstellen eines neuen Datensatzes auf die gleiche Weise wie das Auswählen der Aktion Neu. |
| ALT+UMSCHALT+N | Schließen Sie eine Seite und öffnen Sie eine neue Seite, um einen neuen Datensatzes auf die gleiche Weise wie das Auswählen der Aktion Ok und Neu. |
| ALT+UMSCHALT+W | Öffnen Sie die aktuelle Karte oder das Dokument in einem neuen Fenster. Weitere Informationen finden Sie unter Multitasking über mehrere Seiten. |
| Ctrl+Enter | Speichern und schließen Sie die Seite. |
| STRG+NACH-UNTEN-TASTE | Öffnen Sie den nächsten Datensatz für eine Einheit. |
| STRG+NACH-OBEN-TASTE | Öffnen Sie den vorherigen Datensatz für eine Einheit. |
| Strg+Einfügen | Fügen Sie eine neue Zeile in Dokumente ein. |
| STRG+ENTF | Löschen Sie die Zeile in Dokumenten, Journalen und Arbeitsblättern. |
| Ctrl+Shift+F12 | Maximieren Sie den Werbebuchungsteil auf einer Dokumentseite. Drücken Sie die Tasten erneut, um zur normalen Anzeige zurückzukehren. Weitere Informationen finden Sie unter Fokussieren auf Positionsartikel. |
| F6 | Navigieren Sie zum nächsten Inforegister oder Teil (Unterseite). |
| Shift+F6 | Navigieren Sie zum vorherigen Inforegister oder Teil (Unterseite). |
Schnelleingabeverknüpfungen für Felder
Folgende Verknüpfungen gehören zur Schnelleingabefunktion auf Karten, Belegen und Listenseiten. Auf Listen können die Verknüpfungen nicht verwendet werden, wenn die Liste in der Kachelansicht angezeigt werden. Weitere Informationen über Schnelleingabe finden Sie unter Beschleunigende der Dateneingabe mithilfe von Schnelleingabe schnellen Posten.
| Drücken Sie diese Tasten (in Mac Os) |
Vorgehensweise | Bemerkungen |
|---|---|---|
| Eingabe | Bestätigen Sie den Wert im aktuellen Feld und wechseln Sie zum nächsten Schnelleingabefeld. | |
| Umschalt+Eingabe | Bestätigen Sie den Wert im aktuellen Feld und wechseln Sie zum vorherigen Schnelleingabefeld. | |
| STRG+UMSCHALT+EINGABE | Bestätigen Sie den Wert in der aktuellen Spalte und wechseln Sie zum nächsten Schnelleingabefeld außerhalb der Liste. Dieses Tastenkürzel gilt für eingebettete Listen auf einer Seite wie Positionsartikel in einem Verkaufsauftrags. Damit gelangen Sie schnell aus Listen und können die Dateneingabe in anderen Feldern der Seite fortsetzen. |
Tastenkombinationen im Kalender (Datumsauswahl)
Wenn Sie ein Datumsfeld festlegen, können Sie entweder das Datum manuell eingeben oder festlegen oder einen Kalender (Datumsauswahl) öffnen, in dem Sie das Datum auswählen können Sie, das Sie möchten. Die folgende Tabelle beschreibt die Tastenkombinationen für den Kalender.
| Drücken Sie diese Tasten (in Mac Os) |
Vorgehensweise |
|---|---|
| Strg+Pos1 | Öffnen Sie den gewünschten Kalender, wenn geschlossen. Hinweis: Dies funktioniert nicht, wenn sich das Datumsfeld in einem Raster befindet, in dem Strg + Pos1 auf die erste Zeile springt. |
| Strg+Pos1 (Cmd+Home) |
Navigieren zum laufenden Monat, laufender Tag. |
| STRG+NACH-LINKS-TASTE (ALT+NACH-LINKS-TASTE) |
Navigieren zum vorherigen Tag. |
| STRG+NACH-RECHTS-TASTE (NACH-RECHTS-TASTE) |
Navigieren zum nächsten Tag. |
| STRG+NACH-OBEN-TASTE (STRG+NACH-OBEN-TASTE) |
Navigieren zur Woche, derselbe Wochentag. |
| STRG+NACH-UNTEN-TASTE (STRG+NACH-UNTEN-TASTE) |
Navigieren zur nächsten Woche, derselbe Wochentag. |
| EINGABE | Wählen Sie das fokussierte Datum aus. |
| Strg+Ende (Cmd+End) |
Schließen Sie den Kalender oder löschen Sie die aktuellen Datum. |
| Esc | Schließen Sie den Kalender ohne eine Auswahl, geben Sie das aktuelle Datum ein. |
| Seite nach unten | Navigieren zum nächsten Monat. |
| Seite nach oben | Navigieren zum vorherigen Monat. |
Tastenkombinationen in Datumsfeldern
| Drücken Sie diese Tasten (in Mac Os) |
Vorgehensweise |
|---|---|
| h | Geben Sie das aktuelle Datum ein. „T“ bedeutet „heute“. |
| a | Geben Sie das Arbeitsdatum ein. Weitere Informationen finden Sie unter Arbeitsdatum |
Tastenkombinationen in der Berichtsvorschau
| Drücken Sie diese Tasten (in Mac Os) |
Vorgehensweise |
|---|---|
| NACH-UNTEN-TASTE | Führen Sie einen Bildlauf zum Ende der Seite durch |
| NACH-OBEN-TASTE | Führen Sie einen Bildlauf zum Anfang der Seite durch |
| STRG+0 (null) (Cmd+0) |
Passt die gesamte Seite an die Seite an. |
| Strg+Pos1 (Cmd+Home) |
Zur ersten Seite des Berichts wechseln. |
| Strg+Ende (Cmd+Home) |
Zur letzten Seite des Berichts wechseln. |
| NACH-LINKS-TASTE | Führen Sie einen Bildlauf nach links durch, wenn die Seite vergrößert ist, sodass sie nicht vollständig angezeigt wird. |
| NACH-RECHTS-TASTE | Führen Sie einen Bildlauf nach rechts durch, wenn die Seite vergrößert ist, sodass sie nicht vollständig angezeigt wird. |
| Seite nach unten (NACH-UNTEN-TASTE) |
Zur nächsten Seite des Berichts wechseln. |
| Seite nach oben (NACH-OBEN-TASTE) |
Zur vorherigen Seite des Berichts wechseln. |
Siehe auch
Nur PC-Tastenkombinationskurzübersicht
Assistive Funktionen
Erste Schritte
Arbeiten mit Business Central
Häufig gestellte Fragen