Create and Assign Resource Group
This chapter describes how to create a resource group and assign this resource group to a resource.
Resource groups are used in Beyond ServiceWorksheet to enable the grouping of service lines in the service grouping. For more information on service grouping setups and the options for grouping, see the chapter Create Service Grouping Setups.
The contents of this chapter are divided into the following sections:
Create Resource Group
To create a resource group, proceed as follows:
- Open the search function from the role center (ALT+Q).
- Search for Ressource Groups and click the corresponding search result.
- The Ressource Groups list is displayed.
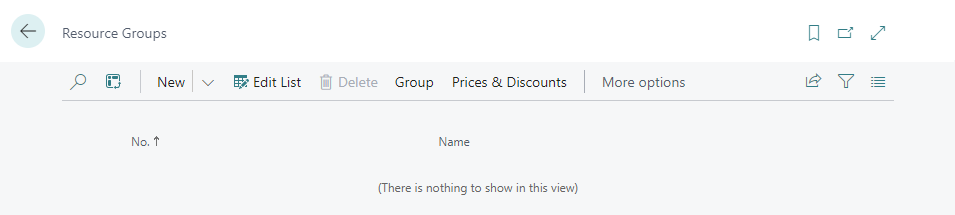
- Click on the New option in the menu bar to create a new resource group.
- Enter a number for the resource group in the No. column.
- Enter a name for the resource group in the Name column.
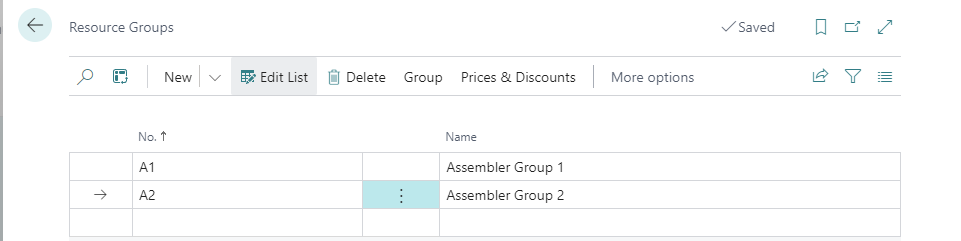
You have created one or more resource groups. The following section describes how to assign a resource to a resource group.
Assign a Ressource to a Ressource Group
To assign a resource to a resource group, proceed as follows:
- Open the search function from the role center (ALT+Q).
- Search for Resources and click on the corresponding search result.
- The Resources list is displayed.
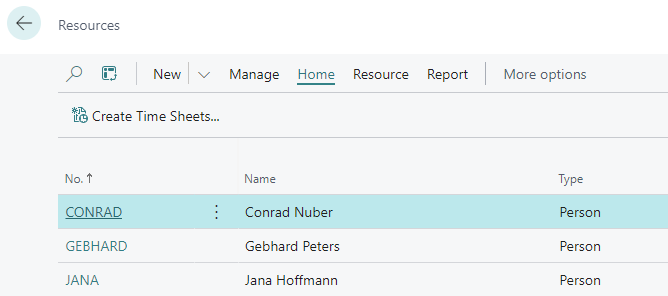
- In the list, click on the resource that you would like to assign to a resource group.
- The Resource card is displayed.

- In the Resource Group No. dropdown field, select the resource group to which the selected resource is to be assigned.
Note
If the Resource Group No. field is not displayed, you must show the field using the Personalize function. You can find further information on this in the Microsoft standard help for Business Central under the chapter Personalize your workspace.
You have assigned one or more resources to a resource group. If you are using a service grouping facility by resource group and work type, you must assign a work type to the service worksheet lines. You can find more information on this in the chapter Create Work Type.