Change Price and/or Discount for Resource
This chapter describes how you can change the direct unit cost and/or purchase discount as well as the unit price and/or sales discount for an resource. This chapter is divided into the following sections:
- Change Direct Unit Cost and/or Purchase Discount for resource
- Change Unit Cost and/or Sales Discount for resource
Change Direct Unit Cost and/or Purchase Discount for resource
This section describes how you can change the direct unit cost/purchase discount for an resource.
To change the direct unit cost/purchase discount for an resource, proceed as follows:
- Open the search function from the role center (ALT+Q).
- Search for Resources and click on the corresponding search result.
- The Resources list is displayed.
- Open the resource card for the resource for which you want to change the direct unit cost/purchase discount.
- Click on the Prices > Adjust Price option in the menu bar.
- The Price Adjustment window is displayed.
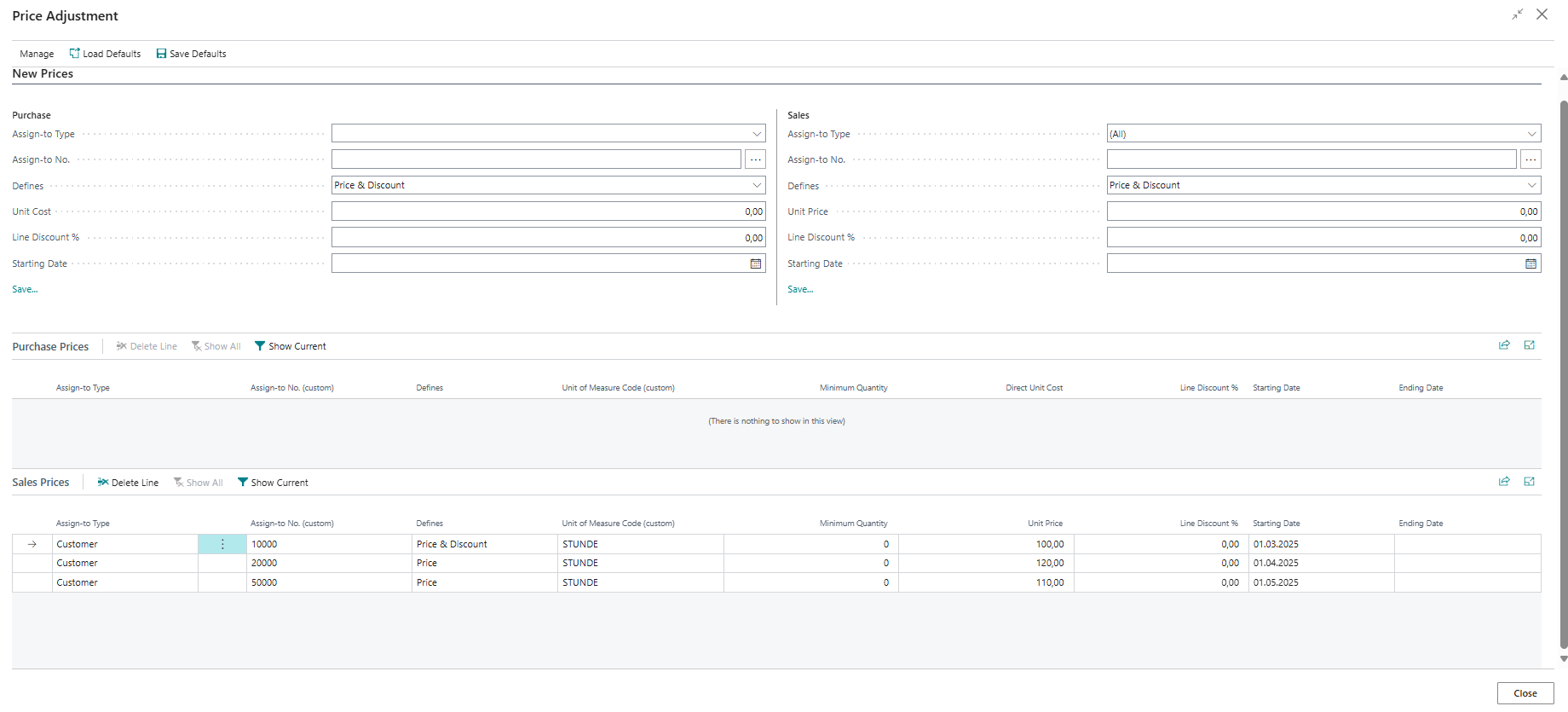
- Beyond PriceCare allows you to change both the direct unit cost and the purchase discount. The Purchase section is displayed on the left-hand side of the screen.
- Under the Purchase section, select between the following values in the Assign-to Type field:
- All Vendors: If you select this value, you change the direct unit cost/purchase discount for the resource for all vendors.
- Vendor: If you select this value, you can change the direct unit price/purchase discount for a resource for an individual vendor. Please note that you must enter the number of the corresponding vendor in the Assign-to No. input field.
- Choose between the following options under the Defines field:
- Price & Discount: Select this value if you want to change the direct unit cost and the purchase discount for the resource.
- Price: Select this value if you only want to change the direct unit cost for the resource.
- Discount: Select this value if you only want to change the purchase discount for the resource.
- Enter the direct unit cost to be changed in the Unit Cost field and/or the percentage of the new purchase line discount in the Line Discount % field.
- Enter a start date from which the changes to the resource will take effect.
- To save the changes, click on the Save… option.
- The changes for the purchase of the resource are displayed under the Purchase Prices area. If you want to define an end date from which these changes should no longer apply, enter the date under the End date column in the line.
You have changed the direct unit cost/purchase discount for the resource. You can save the entered data and values as default values for the resource by clicking on the Save Defaults option in the menu bar. This has the advantage that you can load the entered data directly when you call up the Price Adjustment page for this resource/resource again using the Load Defaults option.
Change Unit Cost and/or Sales Discount for resource
This section describes how you can change the unit price/sales discount for an resource.
To change the unit price/sales discount for an resource, proceed as follows:
- Open the search function from the role center (ALT+Q).
- Search for Resources and click on the corresponding search result.
- The Resources list is displayed.
- Open the resource card for the resource for which you want to change the unit cost/sales discount.
- Click on the Prices > Adjust Price option in the menu bar.
- The Price Adjustment window is displayed.
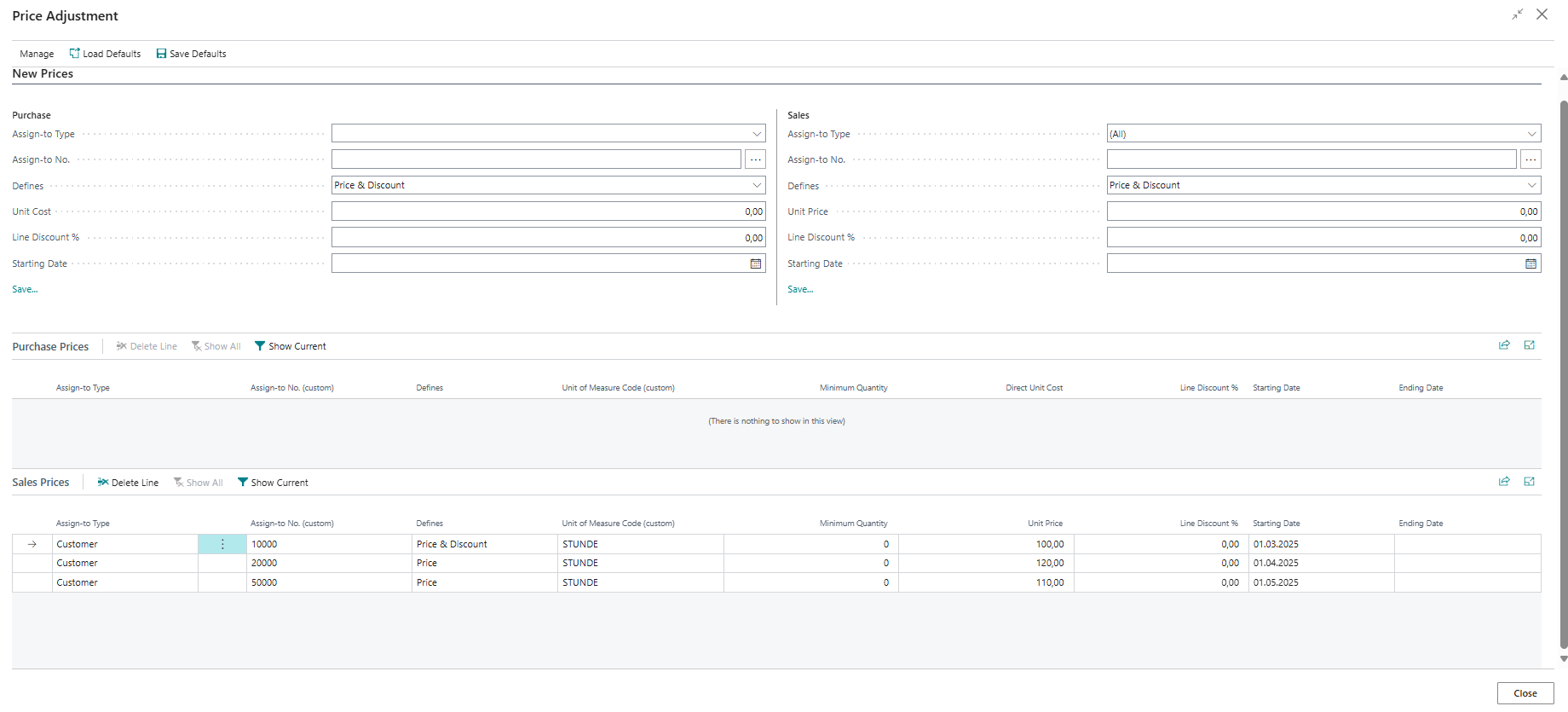
- Beyond PriceCare allows you to change both the unit cost and the sales discount. The Sales section is displayed on the right-hand side of the screen.
- Under the Sales section, select between the following values in the Assign-to Type field:
- All Customers: If you select this value, you change the unit price/sales discount for the resource for all customers.
- Customers: If you select this value, you can change the unit price/sales discount for a resource for an individual customer. Please note that you must enter the number of the corresponding customer in the Assign-to No. input field.
- Customer Price Group: If you select this value, you change the unit price for the resource for a customer price group. Please note that you must enter the number of the corresponding customer price group in the Assign-to No. input field.
- Customer Disc. Group: If you select this value, you change the sales discount for the resource for a customer discount group. Please note that you must enter the number of the corresponding customer discount group in the Assign to no. input field.
- Choose between the following options under the Defines field:
- Price & Discount: Select this value if you want to change the unit cost and the sales discount for the resource.
- Price: Select this value if you only want to change the unit cost for the resource.
- Discount: Select this value if you only want to change the sales discount for the resource.
- Enter the unit cost to be changed in the Unit Price field and/or the percentage of the new sales line discount in the Line Discount % field.
- Enter a start date from which the changes to the resource will take effect.
- To save the changes, click on the Save… option.
- The changes for the sales of the resource are displayed under the Sales Prices area. If you want to define an end date from which these changes should no longer apply, enter the date under the End date column in the line.
You have changed the unit price/sales discount for the resource. In addition to the costs and discounts for an resource, you can also change the costs and discounts for a resource.
You can save the entered data and values as default values for the resource by clicking on the Save Defaults option in the menu bar. This has the advantage that you can load the entered data directly when you call up the Price Adjustment page for this item/resource again using the Load Defaults option.