Preis/Rabatt für Artikel ändern
In diesem Kapitel wird beschrieben, wie Sie den Einstandspreis und/oder Einkaufsrabatt sowie den Verkaufspreis und/oder Verkaufsrabatt sowie für einen Artikel ändern können. Dieses Kapitel ist in die folgenden Abschnitte gegliedert:
Einstandspreis/Rabatt für Artikel ändern
In diesem Abschnitt wird beschrieben, wie Sie den Einstandspreis/Rabatt für einen Artikel ändern können.
Um den Preis/Rabatt für einen Artikel zu ändern, gehen Sie wie folgt vor:
- Rufen Sie aus dem Rollencenter die Suchfunktion auf (ALT+Q).
- Suchen Sie nach Artikel und klicken Sie auf das entsprechende Suchergebnis.
- Die Liste Artikel wird angezeigt.
- Öffnen Sie die Artikelkarte für den Artikel, bei dem Sie den Preis/Rabatt ändern möchten.
- Klicken Sie in der Menüleiste auf die Option Preise und Rabatte > Preisanpassung.
- Das Fenster Preisanpassung wird angezeigt.
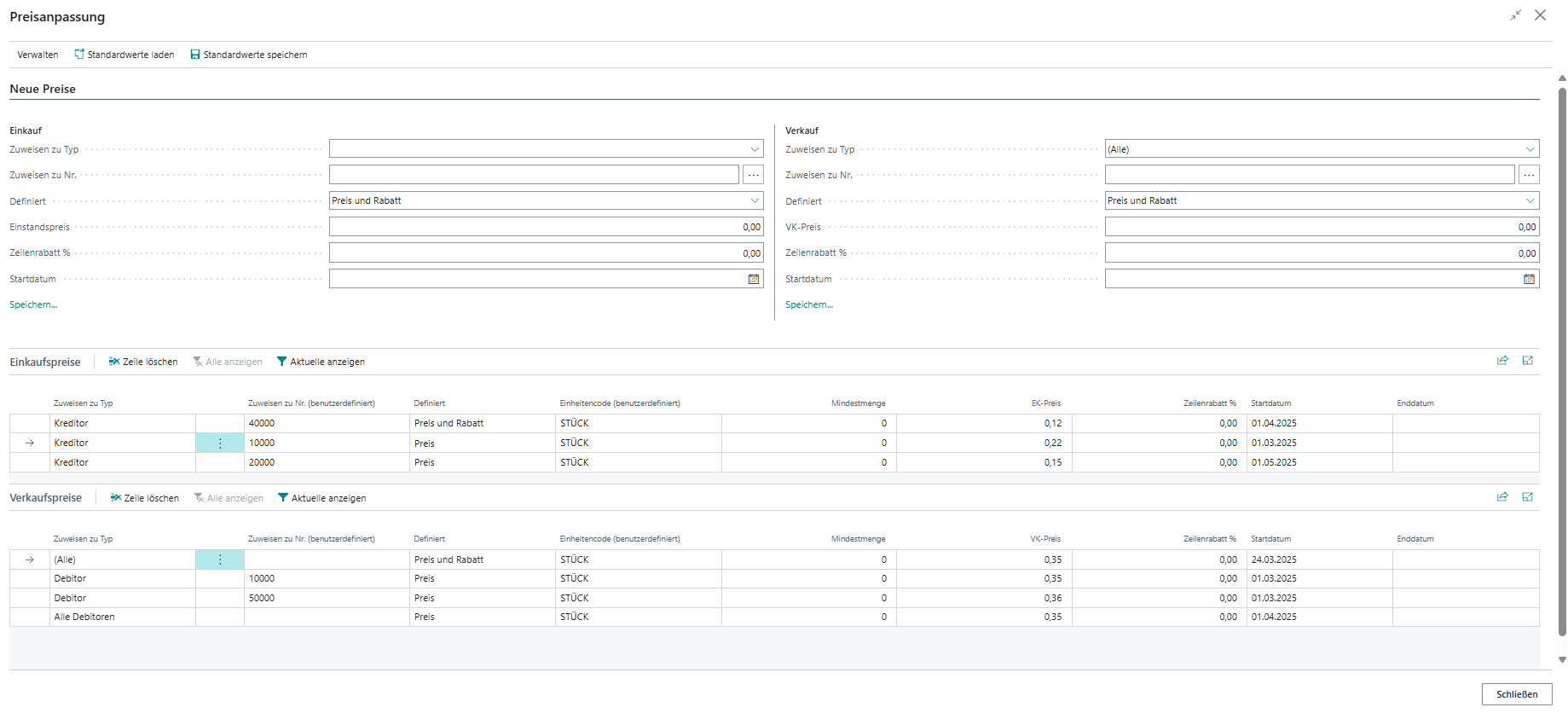
- Beyond PriceCare ermöglicht es Ihnen, sowohl den Einstandspreis/Rabatt zu verändern. Auf der linken Seite des Bildschirms wird der Bereich Einkauf angezeigt.
- Wählen Sie unter dem Bereich Einkauf im Feld Zuweisen zu Typ zwischen den folgenden Werten aus:
- Alle Kreditoren: Wenn Sie diesen Wert auswählen, verändern Sie den Einstandspreis/Rabatt für den Artikel bei allen Kreditoren.
- Kreditor: Wenn Sie diesen Wert auswählen, können Sie den Einstandspreis für einen einzelnen Kreditor ändern. Beachten Sie dabei, dass Sie im Eingabefeld Zuweisen zu Nr. die Nummer des entsprechenden Kreditors angeben müssen.
- Wählen Sie unter dem Feld Definiert zwischen den folgenden Optionen:
- Preis und Rabatt: Wählen Sie diesen Wert aus, wenn Sie den Einstandspreis/Rabatt für den Artikel verändern möchten.
- Preis: Wählen Sie diesen Wert aus, wenn Sie nur den Einstandspreis für den Artikel verändern möchten.
- Rabatt: Wählen Sie diesen Wert aus, wenn Sie nur den Rabatt für den Artikel verändern möchten.
- Geben Sie den zu ändernden Einstandspreis im Feld Einstandspreis und/oder den prozentualen Zeilenrabatt im Feld Zeilenrabatt % an.
- Geben Sie ein Startdatum an, ab dem die Änderungen für den Artikel in Kraft treten.
- Um die Änderungen zu speichern, klicken Sie auf die Option Speichern.
- Die Änderungen für den Einkauf des Artikels werden unter dem Bereich Einkaufspreise angezeigt. Wenn Sie ein Enddatum definieren möchten, ab dem diese Änderungen nicht mehr gelten sollen, geben Sie das Datum unter der Spalte Enddatum in der Zeile an.
Sie haben den Einstandspreis/Rabatt für den Artikel geändert. Sie können die eingegebenen Daten und Werte als Standardwerte für den Artikel speichern, klicken Sie dazu in der Menüleiste auf die Option Standardwerte speichern. Dies hat den Vorteil, dass Sie beim erneuten Aufruf der Seite Preisanpassung für diesen Artikel/Ressource über die Option Standardwerte laden die eingegebenen Daten direkt laden können.
Verkaufspreis/Rabatt für Artikel ändern
In diesem Abschnitt wird beschrieben, wie Sie den Verkaufspreis/Rabatt für einen Artikel ändern können.
Um den Preis/Rabatt für einen Artikel zu ändern, gehen Sie wie folgt vor:
- Rufen Sie aus dem Rollencenter die Suchfunktion auf (ALT+Q).
- Suchen Sie nach Artikel und klicken Sie auf das entsprechende Suchergebnis.
- Die Liste Artikel wird angezeigt.
- Öffnen Sie die Artikelkarte für den Artikel, bei dem Sie den Preis/Rabatt ändern möchten.
- Klicken Sie in der Menüleiste auf die Option Preise und Rabatte > Preisanpassung.
- Das Fenster Preisanpassung wird angezeigt.
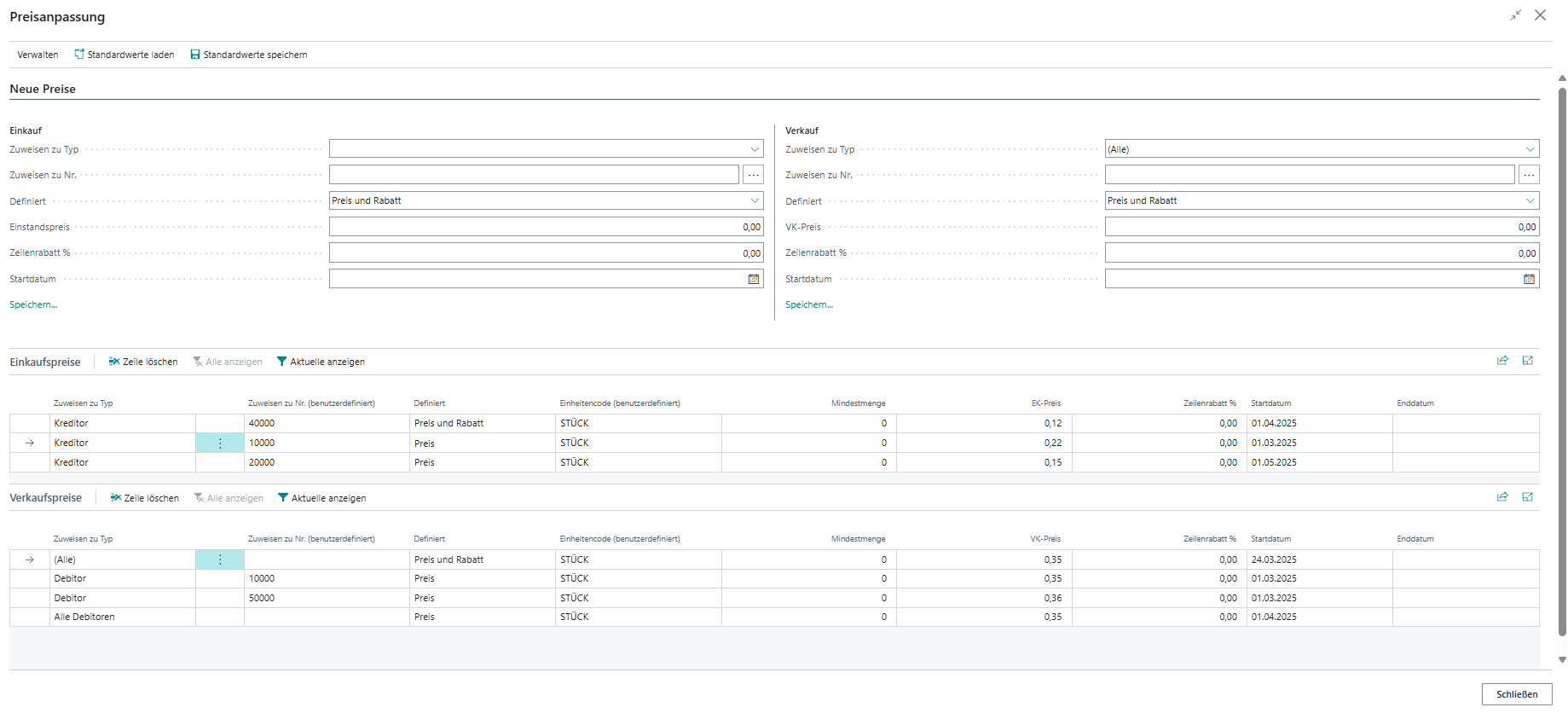
- Beyond PriceCare ermöglicht es Ihnen, sowohl den Verkaufspreis/Rabatt zu verändern. Auf der rechten Seite des Bildschirms wird der Bereich Verkauf angezeigt.
- Wählen Sie unter dem Bereich Verkauf im Feld Zuweisen zu Typ zwischen den folgenden Werten aus:
- Alle Debitoren: Wenn Sie diesen Wert auswählen, verändern Sie den Verkaufspreis/Rabatt für den Artikel bei allen Debitoren.
- Debitor: Wenn Sie diesen Wert auswählen, können Sie den Verkaufspreis für einen einzelnen Debitor ändern. Beachten Sie dabei, dass Sie im Eingabefeld Zuweisen zu Nr. die Nummer des entsprechenden Debitors angeben müssen.
- Debitorenpreisgruppe: Wenn Sie diesen Wert auswählen, verändern Sie den Verkaufspreis für den Artikel bei einer Debitorenpreisgruppe. Beachten Sie dabei, dass Sie im Eingabefeld Zuweisen zu Nr. die Nummer der entsprechenden Debitorenpreisgruppe angeben müssen.
- Debitorenrabattgruppe: Wenn Sie diesen Wert auswählen, verändern Sie den Rabatt für den Artikel bei einer Debitorenrabattgruppe. Beachten Sie dabei, dass Sie im Eingabefeld Zuweisen zu Nr. die Nummer der entsprechenden Debitorenrabattgruppe angeben müssen.
- Wählen Sie unter dem Feld Definiert zwischen den folgenden Optionen:
- Preis und Rabatt: Wählen Sie diesen Wert aus, wenn Sie den Verkaufspreis/Rabatt für den Artikel verändern möchten.
- Preis: Wählen Sie diesen Wert aus, wenn Sie nur den Verkaufspreis für den Artikel verändern möchten.
- Rabatt: Wählen Sie diesen Wert aus, wenn Sie nur den Rabatt für den Artikel verändern möchten.
- Geben Sie den zu ändernden Verkaufspreis im Feld VK-Preis und/oder den prozentualen Zeilenrabatt im Feld Zeilenrabatt % an.
- Geben Sie ein Startdatum an, ab dem die Änderungen für den Artikel in Kraft treten.
- Um die Änderungen zu speichern, klicken Sie auf die Option Speichern.
- Die Änderungen für den Verkauf des Artikels werden unter dem Bereich Verkaufsspreise angezeigt. Wenn Sie ein Enddatum definieren möchten, ab dem diese Änderungen nicht mehr gelten sollen, geben Sie das Datum unter der Spalte Enddatum in der Zeile an.
Sie haben den Verkaufspreis/Rabatt für den Artikel geändert. Neben den Preisen und Rabatten für einen Artikel können Sie auch die Preise und Rabatte für eine Ressource ändern. Sie können die eingegebenen Daten und Werte als Standardwerte für den Artikel speichern, klicken Sie dazu in der Menüleiste auf die Option Standardwerte speichern. Dies hat den Vorteil, dass Sie beim erneuten Aufruf der Seite Preisanpassung für diesen Artikel/Ressource über die Option Standardwerte laden die eingegebenen Daten direkt laden können.