Katalogartikel importieren
In diesem Kapitel wird beschrieben, wie Sie Katalogartikel aus einer Datei (beispielsweise einer Preisliste) importieren können. Beachten Sie, dass diese Daten als Excel-Datei vorliegen müssen. Jede Zeile in der Exceltabelle sollte einem Artikel zugeordnet sein, während die zu importierenden Eigenschaften und als Spalten hinterlegt sein sollten.
Um Katalogartikel zu importieren, gehen Sie wie folgt vor:
- Rufen Sie aus dem Rollencenter die Suchfunktion auf (ALT+Q).
- Suchen Sie nach Datenimportvorlagen und klicken Sie auf das entsprechende Suchergebnis.
- Die Liste Datenimportvorlagen wird angezeigt. Auf dieser Seite finden Sie alle konfigurierten Datenimportvorlagen.
- Um eine neue Datenimportvorlage zu erstellen, klicken Sie in der Menüleiste auf Neu.
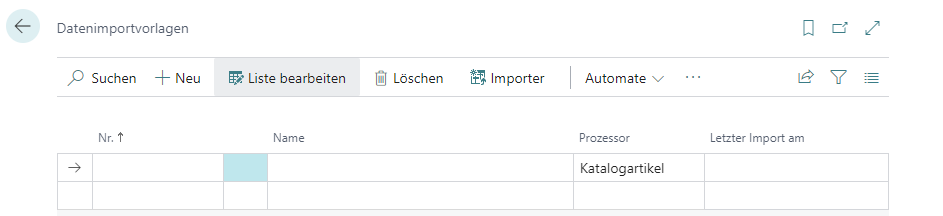
- Geben Sie unter der Spalte Nr. eine Nummer für die Datenimportvorlage an.
- Geben Sie unter der Spalte Name einen Namen für die Datenimportvorlage an.
- Geben Sie unter der Spalte Prozessor einen Prozessor an. Ein sogenannter Prozessor verarbeitet die hochgeladene Datei (dies erfolgt später in dieser Beschreibung) und importiert die Daten in Ihr Business Central. In dieser Beschreibung haben wir den Prozessor Katalogartikel verwendet, da wir einen Import für Katalogartikel durchführen möchten. Wenn Sie einen Prozessor benötigen, der standardmäßig nicht im Umfang der Anwendung enthalten ist, können wir diesen individuell für Sie erstellen. Kontaktieren Sie uns dazu unter info@beyondit.gmbh. Wenn Sie neben Beyond DataImporter auch Beyond Catalog verwenden, sorgt eine Bridge-Anwendung (Beyond DataImporterCatalogBridge) dafür, dass Sie Artikel als mandantenübergreifende Beyond Katalogartikel importieren können. Weitere Informationen zu dem Import von Beyond Katalogartikeln erhlaten Sie unter Beyond Katalogartikel importieren.
- Klicken Sie in der Menüleiste auf Importer. Es wird ein neues Fenster geöffnet.
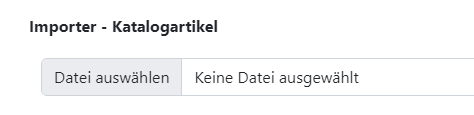
- Klicken Sie auf Datei auswählen und wählen Sie die Datei aus in der die Daten gespeichert sind, die Sie hochladen möchten.
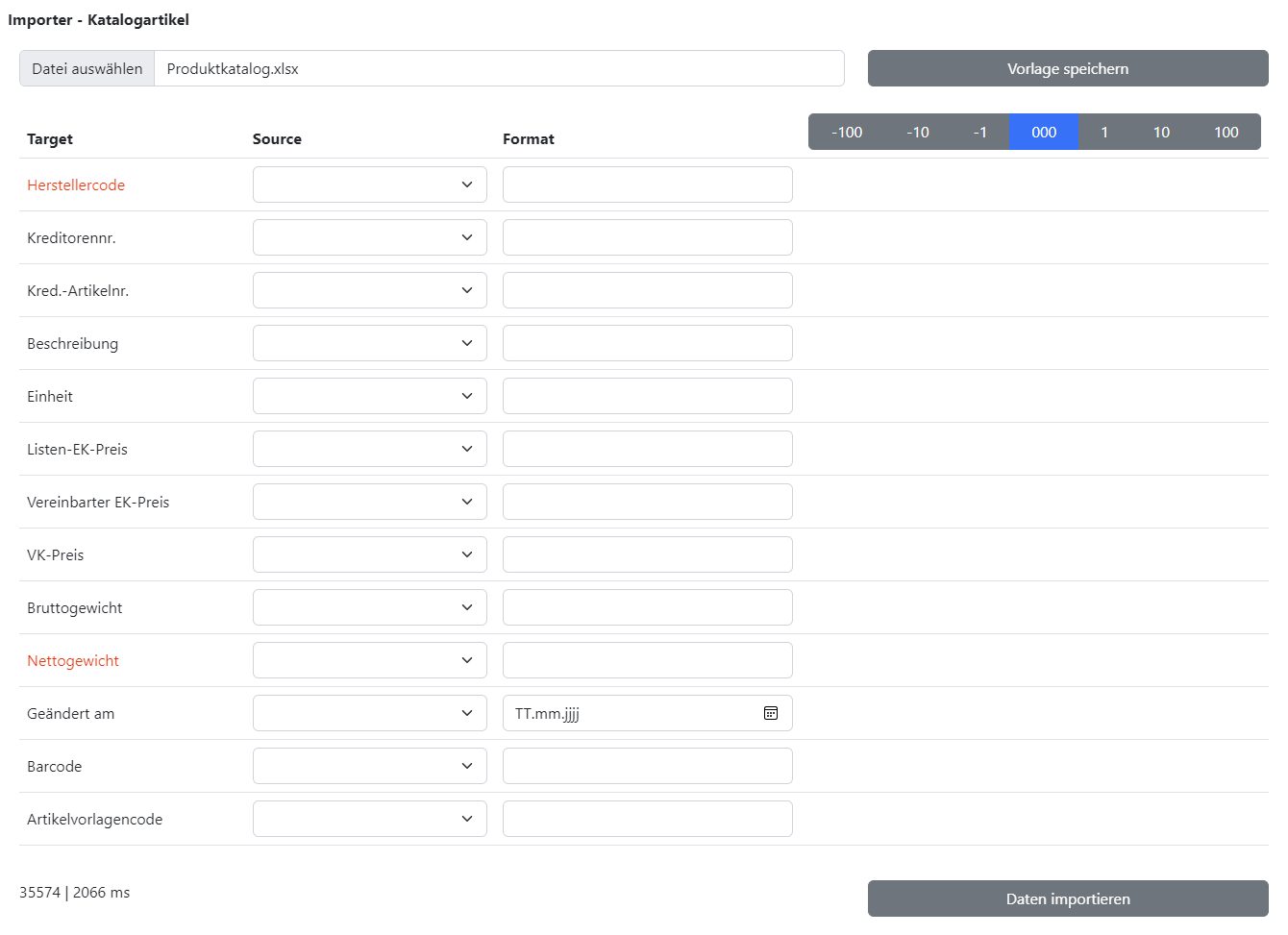
- Die Anzeige des Fensters wird nach dem Hochladen der Datei aktualisiert. Nachfolgend müssen Sie die Daten aus der hochgeladenen Datei den Feldern in Business Central zuordnen, damit die Daten importiert werden können. Im nachfolgenden Beispiel erklären wir, wie Sie dabei vorgehen.
- Die farblich hervorgehobenen Felder sind Pflichtfelder, d.h. Sie müssen für diese Zeilen einen Wert angeben. Da wir in unserem Beispiel einen Produktkatalog eines einzelnen Herstellers importieren, können wir den Wert für die Zeile Herstellercode unter der Spalte Format festschreiben.

- In der rechten Spalte wird Ihnen ein Datensatz aus der hochgeladenen Datei angezeigt. In unserem Beispiel wird für alle Datensätze der Herstellercode Stihl importiert.
- Geben Sie unter der Spalte Format für die Zeile Kreditornr. die Nummer des Kreditors in Ihrem System an. Beachten Sie dabei, dass diese Nummer bereits im System hinterlegt sein muss, andernfalls können keine Datensätze importiert werden.
- Bei der Zeile Kred.-Artikelnr. klicken Sie in die Spalte Source. Weisen Sie aus der Auswahlliste (die verfügbaren Auswahloptionen entsprechen den Spalten in der hochgeladenen Exceldatei) die korrekte Spalte zu.
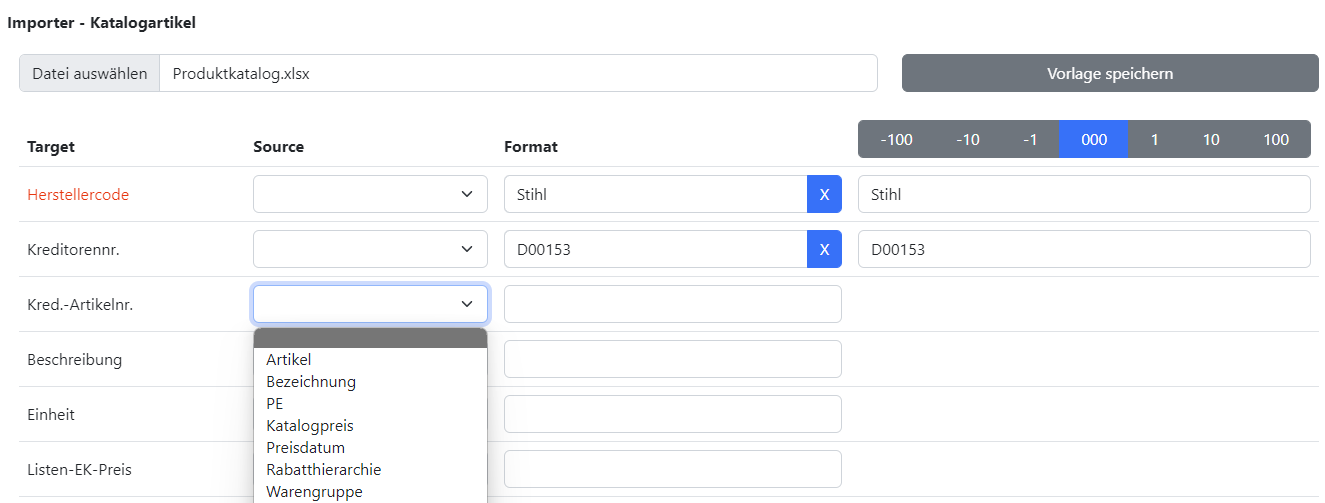
- Ordnen Sie die übrigen Felder ebenfalls zu (sofern dies möglich ist).
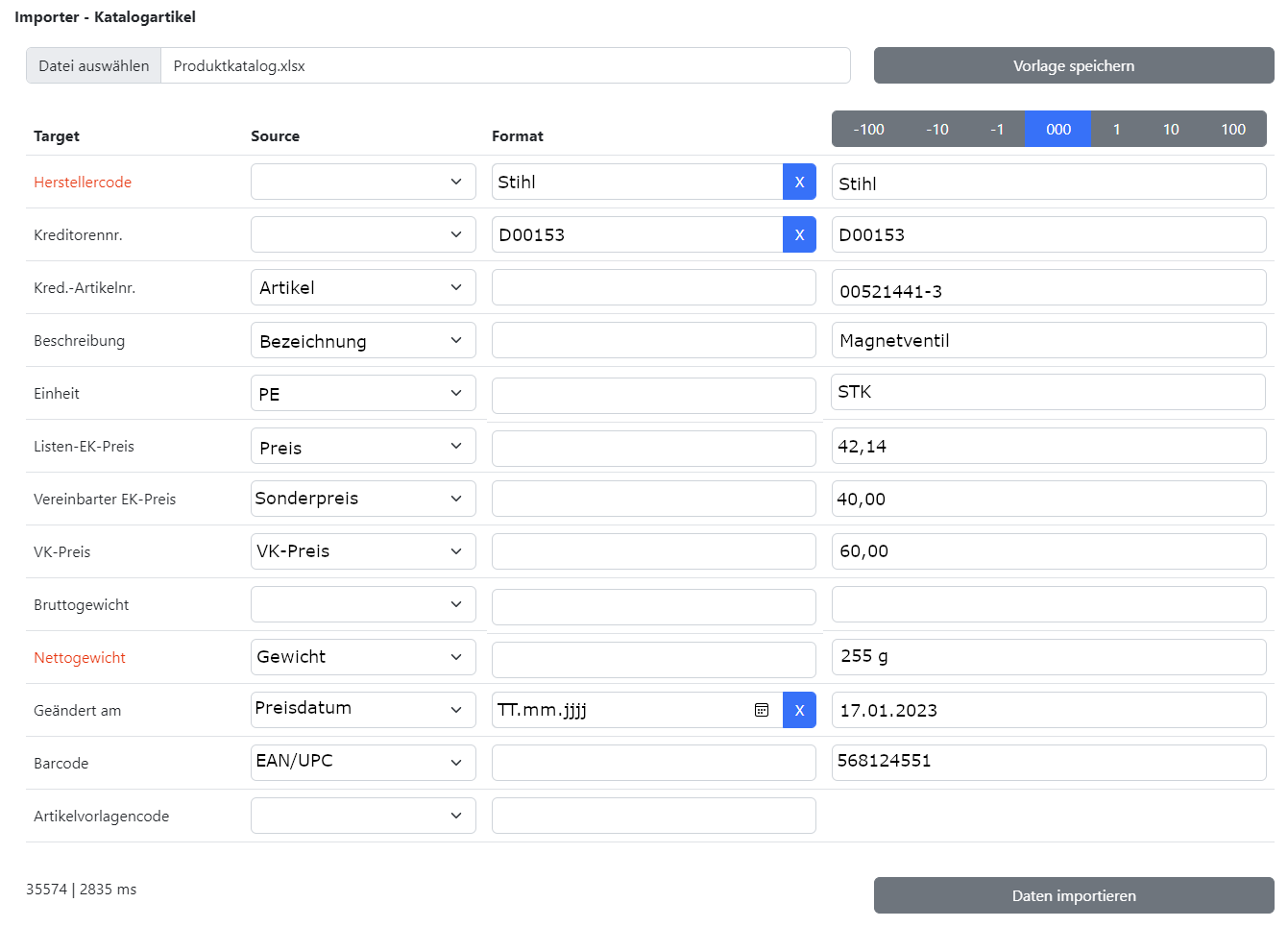
- Sie können die Zuordnungen über die Datensatzvorschau kontrollieren. Die ausgelesenen Daten werden in der dritten Spalte (rechte Spalte) angezeigt. Über die Zahlenleiste über dieser Spalte können Sie zwischen den Zeilen in der hochgeladenen Datei springen und die Daten miteinander vergleichen.
- Um die Daten aus der hochgeladenen Datei zu importieren, klicken Sie auf Daten importieren.
- Um Ihre Einstellungen und die Zuordnungen zu speichern, klicken Sie auf Vorlage speichern.
Ihre Einstellungen und Zuordnungen werden in der Dateiimportvorlage gespeichert. Die Anzahl der zu importierenden Zeilen (Datensätze) wird unten links angezeigt (in unserem Beispiel handelt es sich um 35574 Datensätze). Ein Prozessbalken zeigt Ihnen den Fortschritt an.