Hinweistext zu Artikel hinzufügen
In diesem Kapitel wird beschrieben, wie ein Hinweistext für einen Artikel hinterlegt wird.
Wenn für einen Artikel Hinweistexte hinterlegt sind und dieser Artikel in einem Einkaufs-, Verkaufs- oder Servicebeleg verwendet wird, werden in den Belegzeilen unter der Spalte Hinweistexte Symbole angezeigt, die darauf hinweisen, dass Hinweistexte für den Artikel hinterlegt sind.
Um einen Hinweistext zu einem Artikel hinzuzufügen, gehen Sie wie folgt vor:
- Rufen Sie aus dem Rollencenter die Suchfunktion auf (ALT+Q).
- Suchen Sie nach Artikel und klicken Sie auf das entsprechende Suchergebnis.
- Die Liste Artikel wird angezeigt.
- Öffnen Sie die Artikelkarte für den Artikel, bei dem Sie einen Hinweistext hinterlegen möchten.
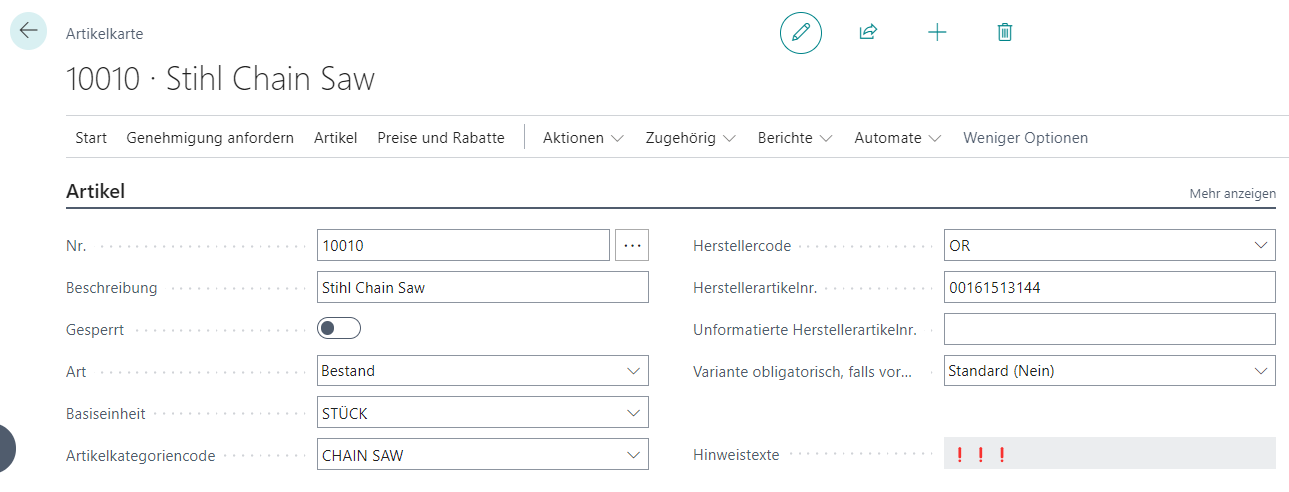
Abbildung: Hinweistext auf Artikelkarte - Klicken Sie in der Menüleiste auf Artikel > Hinweistexte.
- Die Seite Hinweistexte wird angezeigt.
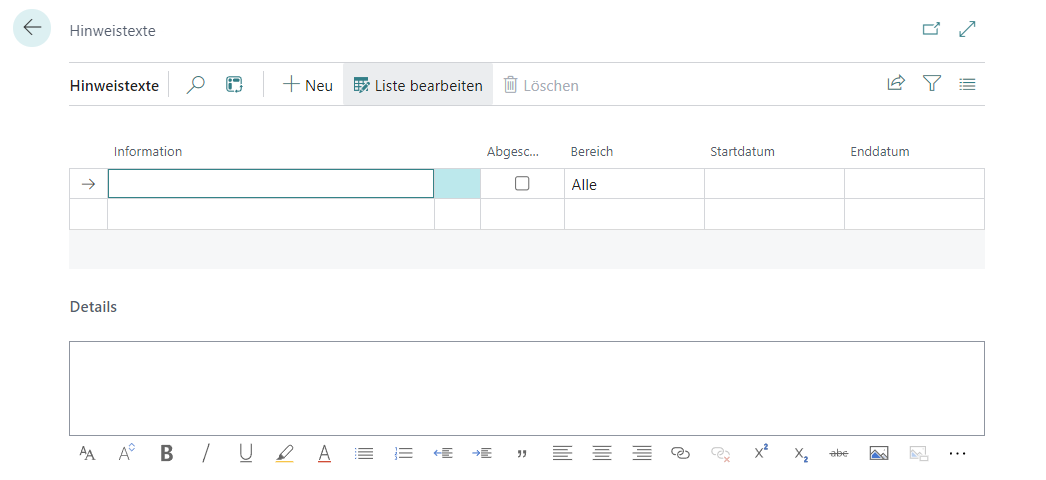
Abbildung: Hinweistexte - Um einen neuen Hinweistext zu erstellen, klicken Sie in der Menüleiste auf die Option Neu.
- Geben Sie unter der Spalte Information eine Beschreibung für den Hinweistext an.
- Über das Kontrollkästchen unter der Spalte Abeschlossen steuern Sie, ob dieser Hinweistext aktiviert ist, d.h. in Belegen und den entpsrechenden Karten angezeigt wird.
- Über den Wert unter der Spalte Bereich steuern Sie, auf welchen Belegen der Hinweistext angezeigt werden soll.
- Über das Startdatum definieren Sie, ab welchem Datum der Hinweistext angezeigt wird. Lassen Sie diese Feld aus, wenn der Hinweistext ab sofort angezeigt werden soll.
- Über das Enddatum definieren Sie, ab welchem Datum der Hinweistext nicht mehr angezeigt wird. Lassen Sie diese Feld aus, wenn der Hinweistext ohne Ablaufdatum angezeigt werden soll.
- Nachdem Sie die allgemeinen Daten definiert haben, können Sie in dem Bereich Details auf der Seite den Hinweistext ausschreiben. Zur Gestaltung des Hinweistexts stehen Ihnen die folgenden Optionen zur Verfügung:
| Symbol | Beschreibung |
|---|---|
 |
Schriftart: Klicken Sie auf dieses Symbol, um die Schriftart des Textes zu verändern. |
 |
Schriftgrad: Klicken Sie auf dieses Symbol, um die Größe der Schrift zu verändern. |
 |
Schriftschnitt Fett: Klicken Sie auf dieses Symbol, um den Schriftschnitt zwischen Fett oder normalem Schriftschnitt zu wechseln. |
 |
Schriftschnitt Kursiv: Klicken Sie auf dieses Symbol, um den Schriftschnitt zwischen Kursiv oder normalem Schriftschnitt zu wechseln. |
 |
Schriftschnitt Unterstrichen: Klicken Sie auf dieses Symbol, um den Schriftschnitt zwischen Unterstrichen oder normalem Schriftschnitt zu wechseln. |
 |
Hintergrundfarbe: Klicken Sie auf dieses Symbol, um die Farbe hinter der Schrift zu definieren. |
 |
Schriftfarbe: Klicken Sie auf dieses Symbol, um die Farbe der Schrift zu definieren. |
 |
Aufzählung: Klicken Sie auf dieses Symbol, um den ausgewählten Text als Aufzählung zu formatieren. |
 |
Aufzählung: Klicken Sie auf dieses Symbol, um den ausgewählten Text mit einer Nummerierung zu versehen. |
 |
Einzug verringern: Klicken Sie auf dieses Symbol, um den Einzug des Textes zu verringern. |
 |
Einzug erhöhen: Klicken Sie auf dieses Symbol, um den Einzug des Textes zu erhöhen. |
 |
Zitat: Klicken Sie auf dieses Symbol, um den Text als Zitat zu kennzeichnen. |
 |
Links ausrichten: Klicken Sie auf dieses Symbol, um den Text nach links auszurichten. |
 |
Zentrieren: Klicken Sie auf dieses Symbol, um den Text zu zentrieren. |
 |
Rechts ausrichten: Klicken Sie auf dieses Symbol, um den Text nach rechts auszurichten. |
 |
Link einfügen: Klicken Sie auf dieses Symbol, um einen Link in den Text einzufügen. |
 |
Link entfernen: Klicken Sie auf dieses Symbol, um den ausgewählten Link im Text zu entfernen. |
 |
Hochstellen: Klicken Sie auf dieses Symbol, um den ausgewählten Text hochgestellt zu formatieren. |
 |
Tiefstellen: Klicken Sie auf dieses Symbol, um den ausgewählten Text tiefgestellt zu formatieren. |
 |
Durchstreichen: Klicken Sie auf dieses Symbol, um den ausgewählten Text durchgestrichen zu formatieren. |
 |
Bild hinzufügen: Klicken Sie auf dieses Symbol, um ein Bild hinzuzufügen. |
 |
Alternativer Text hinzufügen: Wählen Sie ein Bild im Text aus und klicken Sie auf dieses Symbol, um einen alternativen Text (Bildbeschriftung) hinzuzufügen. |
 |
Textrichtung von links nach rechts: Klicken Sie auf dieses Symbol, um den ausgewählten Text von links nach rechts zu formatieren. |
 |
Textrichtung von rechts nach links: Klicken Sie auf dieses Symbol, um den ausgewählten Text von rechts nach links zu formatieren. |
 |
Rückgängig machen: Klicken Sie auf dieses Symbol, um Ihre Änderungen am Text rückgängig zu machen. |
 |
Wiederholen: Klicken Sie auf dieses Symbol, um Ihre Änderungen am Text zu wiederholen, nachdem Sie dieses rückgängig gemacht haben. |
 |
Formatierung entfernen: Klicken Sie auf dieses Symbol, um die Formatierung des ausgewählten Texts zu entfernen. |
 |
Tabelle einfügen: Klicken Sie auf dieses Symbol, um eine Tabelle in den Text einzufügen. |
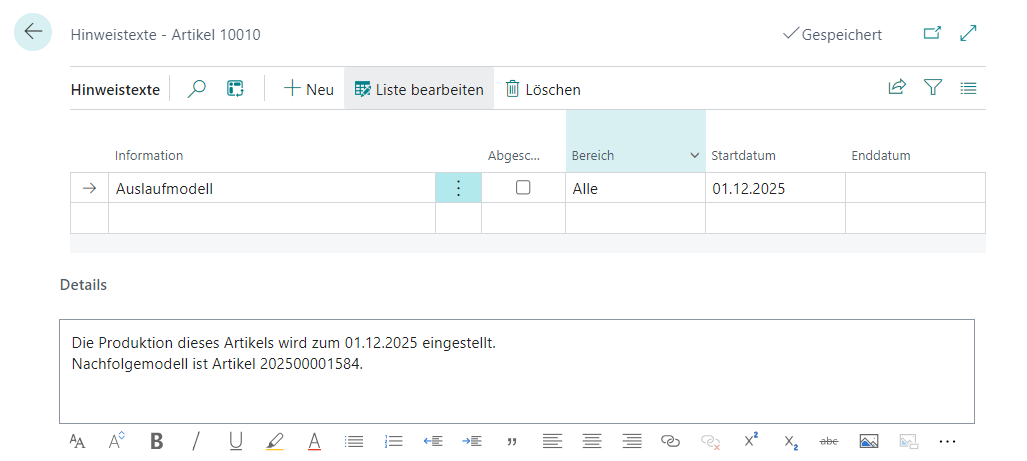
Sie haben einen Hinweistext für einen Artikel erstellt. Durch die Einstellung Alle unter der Spalte Bereich wird der Hinweistext in allen Belegen (Einkauf, Verkauf, Service) angezeigt. Nachfolgend können Sie die Anzeige für einen Hinweistext für einen Artikel auf einem Verkaufsauftrag sehen.
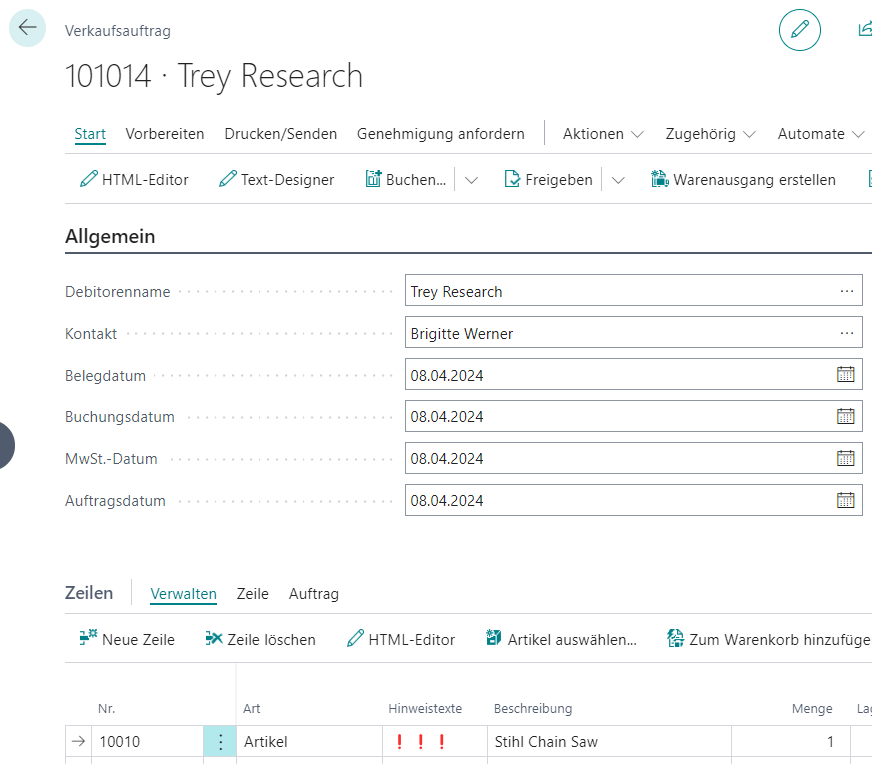
Weiter mit dem Kapitel Hinweistext als abgeschlossen markieren