Print Certificate Report
The following description showcases how to print a report which shows valid and expired (invalid) certifications for an employee. You can also print a report with all employees.
To print a report which shows all valid and expired certificates, do the following:
- From the Role Center, click on the search icon 🔎 in the upper right corner of the screen or press ALT+Q to open the search directly.
- Search for Employees.
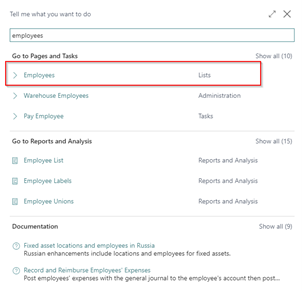
Employees - Click on Employees in the displayed search results. The Employees list is displayed.
- From the list, choose an employee who has completed the first aid training. The corresponding employee card is displayed.
- On the employee card, scroll down to the Employee Certificates register.
- In the menu bar of the Employee Certificates register, click Manage > Print.
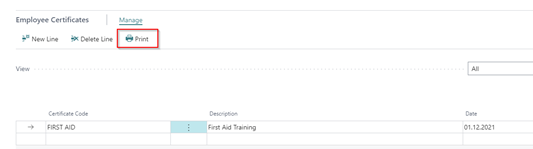
Print Report - A window is displayed. Choose the printer (if you want to print the report) from the Printer dropdown. If you don’t want to print the report leave this field blank.
- The system automatically adds the corresponding code of the employee in the No. field of the window. You can delete the employee no. if you want to print a report which shows all certificates for all employees.
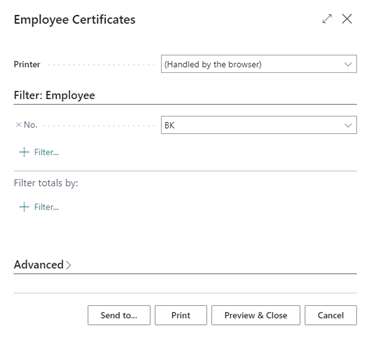
Employee Certificates window - Click on one of the following options at the bottom of the window:
| Action | Description |
|---|---|
| Send to… | Saves the report as word or pdf file on your local hard drive. |
| Sends the report to the selected printer. | |
| Preview & Close | Creates a preview of the report in the browser and automatically displays it. |
| Cancel | Cancels the printing of the report. You will return to the employee card. |
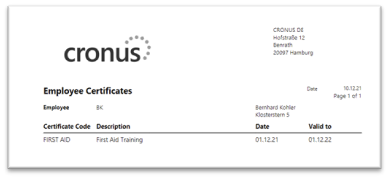
The report is displayed. If certificates are highlighted in red, this means that the Valid to date has expired and the certificates are regarded as invalid.