Working with Power BI Reports in Business Central
In this article, you learn some of the basics about viewing Power BI reports in Business Central.
Overview
Power BI reports give you insight into your Business Central. Various pages in Business Central include a Power BI reports part that can display Power BI reports. The role center is a typical page where you'll see a Power BI reports part. Some list pages, like Items, also include a Power BI part.
Business Central works together with the Power BI service. Reports for displaying in Business Central are stored in a Power BI service. In Business Central, you can switch the report displayed in the Power BI part to any Power BI report available in your Power BI service. The first time you sign into Business Central, and until you connect to a Power BI service, parts will be empty, as shown here:
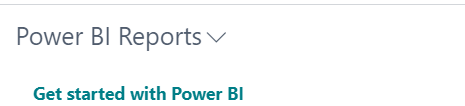
Prerequisites
If you're using Business Central on-premises, it must be enabled for Power BI integration. This task is typically done by an administrator. For more information, see Set up Business Central on-premises for Power BI integration.
Note
Business Central online is already set up to integrate with Power BI.
Get ready
Sign up for the Power BI service. If you haven't already signed up, go to https://powerbi.microsoft.com. When you sign up, use your work email address and password.
Connect to Power BI - one time only
When you first sign into Business Central, you might see an empty Power BI part on some page, as shown in the previous figure. The first thing to do is to connect to your Power BI account. Once connected, you can see reports. You only have to do this step once.
To connect to Power BI, select the Get Started with Power BI link in the Power BI Reports part.
During the connecting process, Business Central communicates with the Power BI service to determine if you have a valid Power BI account and license. Once your license is verified, the default Power BI report displays on the page. If there a report isn't shown, you can select a report from the part.
Tip
With Business Central online, this this step will automatically upload default Power BI reports used in Business Central to your Power BI workspace.
From Business Central on-premises
Connecting to Power BI from Business Central is similar to online. However, you'll be prompted on the AZURE ACTIVE DIRECTORY SERVICE PERMISSIONS page to grant access to Power BI Services. To grant access, select Authorize Azure Services, and then Accept.
Once connected, you can select a report from the Power BI part on pages.
Show Power BI reports on list pages
Dynamics 365 Business Central includes a Power BI FactBox on several key list pages. This FactBox provides additional insight into the data in the list. As you move between rows in the list, the report is updated and filtered for the selected entry. If you don't see this part, then from the action bar, select Actions > Display > Show/Hide Power BI Reports. For more information, see Creating Power BI Reports for Displaying List Data in Business Central.
Select Power BI reports
A Power BI part on a page can display any Power BI report that's available to you. To switch to view another report, choose the Select Report action from the drop-down command list at the top of the part.
The Power BI Reports Selection page shows a list of all the Power BI reports that you have access to. This list is retrieved from your Power BI workspace. Select the Enable box for each report that you want to display on the page, and then choose OK. You'll return to the page, and the last report you enabled will appear. Using the drop-down command list, use the Previous and Next commands to navigate between reports.
Get reports
If you don't see any reports on the Power BI Reports Selection page, or don't see the report you want, choose Get Reports. This action lets you look for reports from two locations: My Organization or from Services.
- Choose My Organization to go to the Power BI services. From here, you can view the reports within your organization that you've been given rights to view. You can then add them to your workspace.
- Choose Services to go to Microsoft AppSource where you can install Power BI apps.
Tip
If you have Power BI Desktop, you can also create new Power BI reports. Then, once those reports are published to your Power BI workspace, they will appear on the Power BI Reports Selection page.
Manage and modify reports
You can make changes to a report in the Power BI part. The changes that you make will then be published to the Power BI service. If the report is shared with other users, they'll also see the changes, unless you save the changes to a new report.
To modify a report, choose the Manage Report action from the drop-down command list in the Power BI part. Then start making changes. Once you finish making changes, select File > Save. If it's a shared report, and you don't want to make the change for all users, select Save As to avoid making this change for all users.
When you return to the role center, the updated report will appear. If you used Save As, you'll have to choose Select Report, and then enable the new report to see it.
Note
This capability is not available with Business Central on-premises.
Upload reports
Power BI Reports can be distributed among users as .pbix files. If you have any .pbix files, you can upload and share them with all users of Business Central. The reports are shared within each company in Business Central.
To upload a report, select the Upload Report action from the drop-down command list on the Power BI Reports part. Then, locate the .pbix file that defines the reports that you want to share. You can change the default name of the file.
After the report uploads to your Power BI workspace, it automatically uploads to other users' Power BI workspaces.
Note
Uploading a report requires that you have SUPER user permissions in Business Central. Also, you can't upload reports with Business Central on-premises. With on-premises, you upload reports directly to your Power BI workspace. For more information, see Working with Business Central Data In Power BI.
Fixing problems
However, if something goes wrong, this section provides a workaround for the most typical issues.
You don't have a Power BI account
A Power BI account hasn't been set up. To get a valid Power BI account, you must have a license, and you must have previously signed into Power BI to create a Power BI workspace.
Message: There are no enabled reports. Choose Select Report to see a list of reports that you can display.
This message appears if the default report failed to deploy to your Power BI workspace. Or it deployed but didn't refresh successfully. Navigate to the report in your Power BI workspace, select Dataset, Settings, and then manually update the credentials. Once the dataset successfully refreshes, navigate back to Business Central and manually select the report from the Select Reports page.
See Related Training at Microsoft Learn
See Also
Business Central and Power BI
Building Power BI Reports to Display Dynamics 365 Business Central Data
Power BI Integration Component and Architecture Overview for Business Central
Working with Business Central Data in Power BI
Power BI for consumers
The 'new look' of the Power BI service
Quickstart: Connect to data in Power BI Desktop
Power BI documentation
Business Intelligence
Getting Started
Importing Business Data from Other Finance Systems
Setting Up Business Central
Using Business Central as a Power BI Data Source
Using Business Central as a Power Apps Data Source
Using Business Central in Power Automate