Felder für Barcodegenerierung definieren
In diesem Abschnitt wird beschrieben, wie Sie definieren können, welche Werte (oder Informationen) von Feldern als Barcode dargestellt werden sollen. Wir haben Anwendungsfälle für Sie zusammengestellt, damit Sie ein besseres Verständnis davon erhalten, wie Sie die Extension einsetzen können.
Barcodes für Artikelnummern
Der häufigste Anwendungsfall für die Verwendung von Barcodes ist der Einsatz in Zusammenhang mit Artikelnummern. Der folgenden Anwendungsfall beschreibt, wie Sie die Extension einrichten, um Artikelnummer als Barcodes in Business Central auszugeben.
Um zu definieren, dass Artikelnummern als Barcode generiert werden, gehen Sie wie folgt vor:
- Öffnen Sie Ihr Business Central.
- Rufen Sie aus dem Rollencenter die Suchfunktion auf (ALT+Q)
 .
. - Suchen Sie nach Barcodeeinrichtung und klicken Sie auf das entsprechende Suchergebnis. Die Seite Barcodeeinrichtung wird angezeigt.
- Klicken Sie in der Tabelle Spezifikationen auf Verwalten > Neue Zeile.
- Eine neue Zeile wird zur Tabelle hinzugefügt. Vervollständigen Sie die nachfolgenden Informationen:
| Spalte | Beschreibung |
|---|---|
| Tabellenname | In diesem Feld geben Sie die Tabelle an, aus der Sie eine Feldinformation (die als Barcode generiert werden soll) stammt. In unserem Beispiel würden Sie die Tabelle Artikel (ID: 27) angeben. |
| Feldname | In diesem Feld geben Sie das Feld der Tabelle an, in dem ein Wert als Barcode erstellt werden soll. In unserem Beispiel würden Sie das Feld Nr. (ID: 1) angeben. |
| Format | In diesem Feld definieren Sie das Format der zu generierenden Barcodes. Sie können zwischen 15 verschiedenen Formaten wählen (einschl. QR-Codes). In unserem Beispiel verwenden wir das Format Code128. |
| Als elektronische Visitenkarte | Aktivieren Sie dieses Kontrollkästchen, wenn Sie möchten, dass eine elektronische Visitenkarte erstellt wird. Diese Option sollte nur dann aktiviert werden, wenn Sie Kontaktinformationen austauschen möchten. Für unser Beispiel sollte diese Option nicht aktiviert werden. |
| Fehlerkorrektur | In diesem Feld wird die Fehlerkorrektur (Schärfe) für die Barcodes definiert. Die Standardeinstellung ist medium (mittel). |
| Höhe | In diesem Feld geben Sie die Höhe der Barcodes in Pixeln an. Wenn Sie keine Höhe definieren wir der Standardwert verwendet. Der Standardwert beträgt 100 Pixel. |
| Rand | In diesem Feld definieren Sie den Rand der Barcodes in Pixeln. Wenn Sie keinen Rand definieren, wird der Standardwert verwendet. Der Standardwert beträgt 10 Pixel. |
| Vordergrundfarbe | In diesem Feld definieren Sie die Farbe der Barcodes. Wenn Sie keine Farbe definieren, wird der Standardwert verwendet. Der Standardwert ist schwarz (#00000). |
| Hintergrundfarbe | In diesem Feld definieren Sie die Hintergrundfarbe für die Barcodes. Wenn keine Farbe definiert wird, wird der Standardwert verwendet. Der Standardwert ist weiß (#ffffff). |
| Barcodewert | Dieses Feld wird automatisch vom System ausgefüllt. In diesem Feld wird die Anzahl der generierten Barcodes im System für die Kombination aus Tabelle und Feld angezeigt. |

QR-Codes für Kontakte
Sie können die Extension auch verwenden, um elektronische Visitenkarten für Kontakte zu erstellen. Mit diesen Visitenkarten (QR-Codes) können schnell und einfach Kontaktinformationen ausgetauscht werden.
Um BEYOND Barcodes so einzurichten, dass QR-Codes als elektronische Visitenkarten verwendet werden können, gehen Sie wie folgt vor:
- Öffnen Sie Ihr Business Central.
- Rufen Sie aus dem Rollencenter die Suchfunktion auf (ALT+Q)
 .
. - Suchen Sie nach Barcodeeinrichtung und klicken Sie auf das entsprechende Suchergebnis. Die Seite Barcodeeinrichtung wird angezeigt.
- Klicken Sie in der Tabelle Spezifikationen auf Verwalten > Neue Zeile.
- Eine neue Zeile wird zur Tabelle hinzugefügt. Vervollständigen Sie die nachfolgenden Informationen:
| Spalte | Beschreibung |
|---|---|
| Tabellenname | In diesem Feld geben Sie die Tabelle an, aus der Sie eine Feldinformation (die als QR-Code generiert werden soll) stammt. In unserem Beispiel würden Sie die Tabelle Kontakt (ID: 5050) angeben. |
| Feldname | In diesem Feld geben Sie das Feld der Tabelle an, in dem ein Wert als QR-Code erstellt werden soll. In unserem Beispiel würden Sie das Feld Nr. (ID: 1) angeben. |
| Format | In diesem Feld definieren Sie das Format der zu generierenden Barcodes. Sie können zwischen 15 verschiedenen Formaten wählen (einschl. QR-Codes). In unserem Beispiel verwenden wir das Format QR Code. |
| Als elektronische Visitenkarte | Aktivieren Sie dieses Kontrollkästchen, wenn Sie möchten, dass eine elektronische Visitenkarte erstellt wird. Diese Option sollte nur dann aktiviert werden, wenn Sie Kontaktinformationen austauschen möchten. Für unser Beispiel sollte diese Option aktiviert werden. |
| Spalte | Beschreibung |
|---|---|
| Fehlerkorrektur | In diesem Feld wird die Fehlerkorrektur (Schärfe) für die QR-Codes definiert. Die Standardeinstellung ist medium (mittel). |
| Höhe | In diesem Feld geben Sie die Höhe der QR-Codes in Pixeln an. Wenn Sie keine Höhe definieren wir der Standardwert verwendet. Der Standardwert beträgt 100 Pixel. |
| Rand | In diesem Feld definieren Sie den Rand der QR-Codes in Pixeln. Wenn Sie keinen Rand definieren, wird der Standardwert verwendet. Der Standardwert beträgt 10 Pixel. |
| Vordergrundfarbe | In diesem Feld definieren Sie die Farbe der QR-Codes. Wenn Sie keine Farbe definieren, wird der Standardwert verwendet. Der Standardwert ist schwarz (#00000). |
| Hintergrundfarbe | In diesem Feld definieren Sie die Hintergrundfarbe für die QR-Codes. Wenn keine Farbe definiert wird, wird der Standardwert verwendet. Der Standardwert ist weiß (#ffffff). |
| Barcodewert | Dieses Feld wird automatisch vom System ausgefüllt. In diesem Feld wird die Anzahl der generierten QR-Codes im System für die Kombination aus Tabelle und Feld angezeigt. |
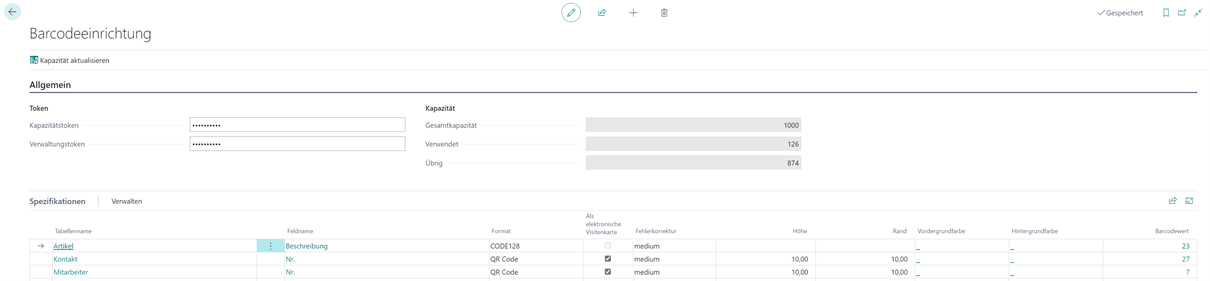
Die elektronischen Visitenkarten wurden eingerichtet. Um die Visitenkarten zu erstellen, müssen die Barcodewerte aktualisiert werden. Sobald die Barcodewerte aktualisiert sind (siehe Abschnitt Barcodewerte aktualisieren), werden die Visitenkarten (QR-Codes) im Infoboxbereich am rechten Bildschirmrand angezeigt.
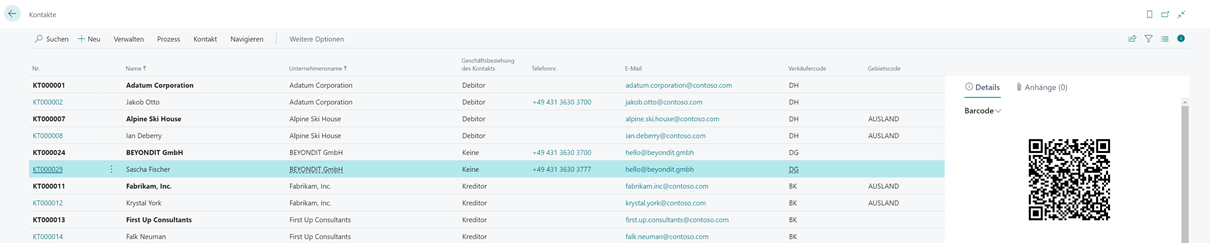
Sie können diese Visitenkarten auch für Ihre Mitarbeiter einrichten.